一、VMware Tools工具的作用
VMware虚拟机的插件工具,安装上它可以实现主机与虚拟机的文件共享及拖放。简单的说就是从Ubuntu上边经常输入命令行会出现错误的情况,需要复制到Windows上边去看别人是如何解决的。或者是从Windows上边复制命令到Ubuntu 里边粘贴但是如果不使用这个插件,就要自己用键盘一个一个打出来这样的效率有多低呀。为了要安装这个工具用了两个晚上,在网上看了别人的解决方案,一直安装不了,如需要自己下载Linux.iso,网上给的命令行是有问题的,下面是总结出来的安装过程。
二、VMware Tools工具安装
1、启动安装VM tools
首先我在vmware的虚拟机菜单下启动安装vmware tools,就出现正在进行简易安装时,无法手动启动VMware tools安装的提示信息,如下图所示:
这时点开你的虚拟机坐下角的 CD/DVD光盘驱动图标,如下图所示:
如果你点开之后里面有这个压缩文件,如上图。则说明你的可以直接安装。请继续参看下面的步骤三。可以跳过步骤二。如果你打开你的CD/DVD光盘驱动器发现里面什么都没有。那么不用急,看第二个步骤解决。然后第三个步骤再次安装。
2、没有vmware tools压缩文件问题的解决
首先关闭你的Ubuntu虚拟机。然后在你的电脑里面搜索linux.iso。这是一个镜像文件。其中提供了linux操作系统平台需要的一些工具文件,当然包括VMware Tools安装文件,如果电脑上搜索不到就到网上下载一个,反正我是自己在网上下载的。
然后去你的虚拟机开启界面。选择编辑虚拟机设置
将CD/DVD(STAT)的映像文件路径改为你刚才复制的linux.iso
修改好了以后,就可以重新启动虚拟机。然后再次点击安装vm tools。点击DVD光盘驱动图标,然后就出现vm tools的压缩文件了。之后的步骤参看步骤三。
3、vmware tools压缩文件进行安装
将你的CD/DVD光盘下的
这个文件复制到你的工作目录Documents当中
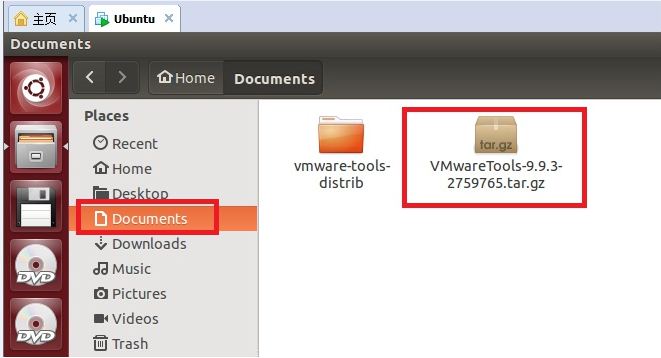
然后打开终端,首先将你的用户切换到root下su root 。如果root没有设置过密码可以输入sudo passwd root设置一下root密码。再用su root切换。
切换好之后在命令行输入如下指令:
cd Documents
ls
tar -xczf VMwareTools-9.9.3-2759765.tar.gz //解压tar.gz
ls
cd vmware-tools-distrib
sudo ./vmware-install.pl //./vmware-install.pl前面要加上sudo,不然就出问题的
之后一直回车(安装到默认选项),安装完成后重启 Ubuntu就好,这样就可以把 Vmware tools给安装完成。
新手上路,初涉Linux,遇到好多的问题,在网上找别人出现的问题,别人问题的解释也是各种各样情况,怎样高效有目的找到解决办法需要过滤掉没有用的信息。通过安装这个插件也学到新的命令如tar解压文件命令,还有如何去让Linux与Windows进行文件的共享。

