Q:能否将当前的ubuntu系统制作成iso镜像文件,这样就能够将现在使用的ubuntu系统进行备份,然后就可以直接安装使用了?
A1:http://www.linux-live.org/
Linux Live Kit is a set of shell scripts which allows you to create your own Live Linux from an already installed Linux distribution. The Live system you create will be bootable from CD-ROM or a disk device, for example USB Flash Drive, USB Pen Drive, Camera connected to USB port, and so on.
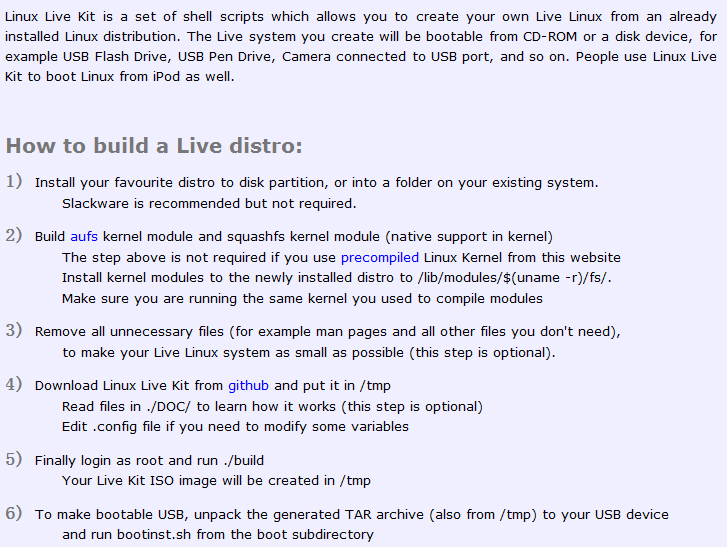
A2:利用Ubuntu自带的命令mkisofs就可以制作iso文件, 具体方法如下:
1.如果你是直接从cd压制iso文件的,执行
sudo umount /dev/cdrom
dd if=/dev/cdrom of=file.iso bs=1024
2.如果你要把某个文件或者目录压到iso文件中,需要使用mkisofs这个工具。这个工具非常强大,还可以压缩DVD格式的iso。你想改的参数都可以修改,而且还有-gui这个参数。最简单的用法如下:
mkisofs -r -o file.iso your_folder_name/
3.如果你想装酷生成一个MD5文件,执行
md5sum file.iso > file.iso.md5
4.如果你想把一个iso文件烧制出来更简单了。右键点这个文件,然后看到了没有?有烧录的选项(write to disc...),点击这个选项,再选择光盘的目录就可以进行烧录了。
A3:Linux(Ubuntu)光盘镜像文件制作及使用攻略
一、linux 下命令行制作光盘镜像文件
1. 使用cp命令
cp 命令用来复制文件或目录,如同时指定两个以上的文件或目录,且最后的目的地是一个已经存在的目录,则它会把前面指定的所有文件或目录复制到该目录中。若同 时指定多个文件或目录,而最后的目的地并非是一个已存在的目录,则会出现错误信息。使用cp命令制作iso文件的方法:
#cp /dev/cdrom my_img.iso
cp命令只能制作整个光盘的影像文件。cp命令的详细使用方法可以查看其手册页:man cp 。
2. 使用mkisofs命令
mkisofs用来将指定的目录与文件做成iso 9660格式的映像文件。mkisofs也提供了对于一些扩展的支持选项,
下面将详细介绍。
mkisofs命令可以制作整个光盘的影像文件。命令如下:
mkisofs -r - o my_img.iso /dev/cdrom
参数说明:
-r :启用 rock ridge 扩展一般的 unix 系统。
-o:指定映像文件的名称。
mkisofs 命令还可以把硬盘上一个目录的文件转换为光盘影像文件:
# mkisofs -o imagefile.iso /path/to/tree
这个命令将创建一个包含 iso9660 文件系统的 imagefile.iso 文件,它是目录树 /path/to/tree 的一个副本。在处理过程中,它将文件名称映射为标准的 iso9660 文件系统的文件名,将排除那些不典型的 iso 文件系统的文件。应用实例:
把/tmp/netspeed_applet-0.14 目录的所有文件制作为: my_img.iso ,使用命令:
mkisofs -o my_img.iso /tmp/netspeed_applet-0.14
使用mkisofs命令制作iso文件
mkisofs命令的详细使用方法可以查看其手册页:man mkisofs 。
二、ksio编辑器制作光盘镜像文件简介
1.kiso简介
kiso是一款功能超级强大的光盘工具,它可以转换cd-rom映像文件格式,并且可以直接 编辑光盘映像文件!还直接支持可启动光盘。kiso 能够运行在 linux 、bsd 环境下。它可以处理几乎所有的 cd-rom 映像文件,包括 iso 和 bin 。通过 kiso,你可以在映像文件内部添加/删除/重命名/提取文件。你可以将其他格式的映像文件转换为标准的iso格式,同时你也可以从你的 cd-rom 中创建 iso 映像文件。KISO 独有的智能化ISO文件格式分析器,可以处理目前几乎所有的光盘映像文件,包括 ISO 和 BIN,甚至可以支持新出现的光盘映像文件。使用KISO,你可以打开这些光盘映像,直接提取其中的文件,进行编辑并将这些格式的映像文件转换为标准的 ISO格式。
主要特性有:
·可以直接编辑 iso 光盘映像文件。
·可以从映像文件中直接提取部分文件和目录
·支持对iso文件任意添加/删除/新建目录/重命名。
·可以将硬盘上的文件制作成iso文件。
·可以逐扇区复制光盘,制作包含引导信息的完整映像文件。
·可以处理光盘启动信息,你可以在 iso 文件中直接添加/删除/获取启动信息。
·支持几乎所有已知的光盘映像文件格式 (.iso,.tao,.bin,.img,.cif,.nrg,.fvd等),并且将它们保存为标准的iso格式文件。
·支持iso 9660 level1/2/3和joliet扩展
·自动优化iso文件存储结构,节省空间。
·双窗口操作,使用十分方便。
官方网站:http://kiso.sourceforge.net/ ,最新版本:0.83
2.系统要求:
硬件:
intel pentium 100mhz 以上64M内存。至少10m空余硬盘空间。cd-rom, cd-r/rw, dvd-rom, dvd-r/rw驱动器(制作光盘映像需要)。鼠标。
软件:
KDE 桌面环境,另外请先安装如下软件包: libcdio , mkisofs , sudo ,mcrypt(可选) 。因为安装kiso需要配合gcc、qt、gtk来编译,也需要编译器 ( compiler ) 的帮助,因此,先确定您的 Linux 系统当中已经下列软件的存在:kernel-source 、kernel 、gcc 、make、qt。打开一个终端,使用命令检查:
# rpm -qa | grep gcc;rpm -qa | grep qt;rpm -qa | grep gtk
3. 软件下载安装:
#wget ftp://rpmfind.net/linux/opensuse/distribution/SL-10.1/inst-source/suse/i586/libcdio-0.76-16.i586.rpm
#rpm -ivh libcdio-0.76-16.i586.rpm
#wget http://puzzle.dl.sourceforge.net/sourceforge/mcrypt/mcrypt-2.6.5.tar.gz
#wget http://nchc.dl.sourceforge.net/sourceforge/kiso/kiso-0.8.3.tar.gz
#gunzip kiso-0.8.3.tar.gz;tar vxf kiso-0.8.3.tar;
#cd kiso-0.8.3;make;make install
4. 在桌面建立快捷方式:
单击鼠标右键选择“link to application”在执行菜单内加入/opt/kde3/bin/kiso 。
5. kiso主界面
点击桌面建立快捷方式即可启动kiso, kiso用户界面包括主窗口、映像文件编辑窗口和文件浏览窗口以及弹出菜单。
主窗口包括标题栏、工具栏部分。标题栏显示ultraiso和当前打开的光盘映像文件名。工 具栏包括映像文件操作按钮及iso文件大小信息。映像编辑窗口包括光盘目录、光盘文件和工具栏。光盘目录显示映像文件的卷标和目录结构。 光盘文件显示当前目录下的文件和文件夹列表。工具栏包括引导信息、光盘文件的提取/删除/重命名/新建目录等快捷按钮。弹出菜单根据区域的不同而有区别。 弹出菜单提供快捷的功能访问。
三、使用kiso
1. 浏览光盘映像并直接提取其中的文件
kiso可以直接提取光盘映像的内容,无需刻录成光碟或虚拟光驱软件,方法:直接打开并提取 文件或文件夹就可以了(kiso支持27种常见光盘映像格式)。
2. 创建新 iso 文件
右键单击“新建”按钮;从文件浏览器中拖动文件至 kiso 主程序窗口;现在单击“保存”按钮,kiso 将会为您建立属于您的 iso 文件。kiso可以制作10gb的 dvd映像文件。
3. 在 iso 映象文件中增加新文件
右键单击“打开”按钮,打开一个iso文件;从资源管理器中拖动文件或文件夹至kiso主程 序窗口中,或单击“添加”按钮添加文件;现在单击“保存”按钮保存文件。
说明:对标准ISO文件,KISO可以直接保存;其它格式可选择ISO, BIN或NRG格式。注意直接保存ISO时,尽管删除了文件,ISO大小可能没有变化;用“另存”可压缩其中未用的空间,光盘映像文件才会变小。另外打开 映像文件,进行删除/重命名等操作同样支持,保存就可以了。
4. 添加iso文件的卷标和发布者信息
可以使用快捷键“ctrl+d”和“ctrl+l”添加iso文件的卷标和发布者信息。
5. 光盘映像格式转换
kiso可以将无法处理的格式转换成iso,bin或nrg格式,供刻录/虚拟软件使用,使用“转换”功能(ctrl+c),选择映像文件,指定输出目录 和格式,按“转换”就可以了。
6. 制作可以启动的光盘
如果引导文件在“光盘文件”,选中该文件,按快捷键“ctrl+i”,即可设定。如果引导文 件在“本地文件”,选中该文件,按按快捷键“ctrl+i”,即可设定。
7. 进行光盘刻录
kiso可以调用linux 计算机的刻录软件(k3b或者nero linux),首先要进行设置。使用快捷键“ctrl+p”设置调用程序。然后选择“genneral”,设置光盘刻录机类型
kiso 是一款功能超级强大的光盘工具,kiso 是世界上第一个能够直接编辑 bin/iso 或几乎所有格式 cdrom 映像文件的linux软件。
另外Linux 下的光盘刻录软件如K3b 和Nero Linux 也可以制作光盘影像文件。

