使用 Windows 10 自带的工具,可以用下载的系统安装镜像文件制作成安装 U 盘,然后使用 U 盘启动、进行新系统的安装。
写本文时,适逢 Ubuntu 16.04 final beta 释出,本文就以 Ubuntu 16.04 的安装镜像为例,描述制作可启动安装 U 盘的过程。
条件:
Windows 10 专业版。
容量大于 4G 的 U 盘。
下载的 Ubuntu 16.04 beta 2 镜像文件。
1.使用“制作可启动 U 盘用于安装操作系统”经验中的方法,对 U 盘实施清除内容、创建启动分区和格式化等操作,使之成为可启动 U 盘。
制作可启动 U 盘用于安装操作系统:http://www.linuxdiyf.com/linux/19780.html
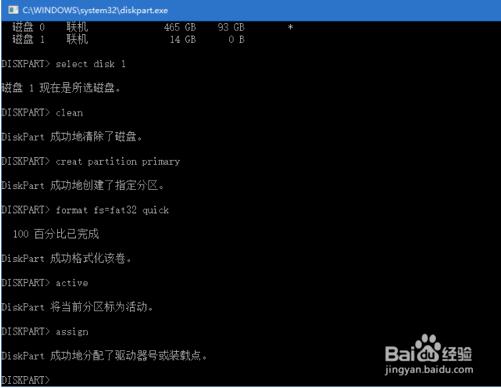
2.在下载的系统镜像文件上点击右键,弹出上下文菜单,菜单的第一项是“装载”。
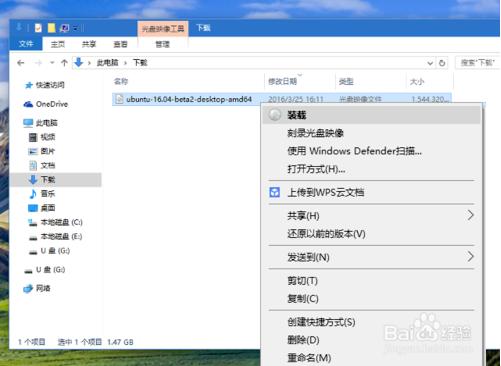
3.点击执行挂载,镜像文件会被当作一张放入计算机光驱中的光盘,成为计算机中一个驱动器。
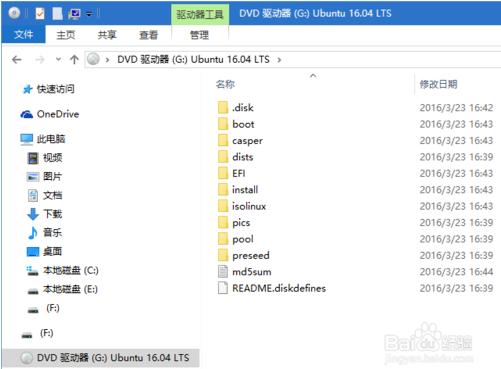
4.选中这个由镜像文件形成的驱动器中的全部文件,然后将这些文件全部复制到 U 盘中(图中 U 盘的盘符为 F)。如图以拖放的方式实现了全部文件的复制。
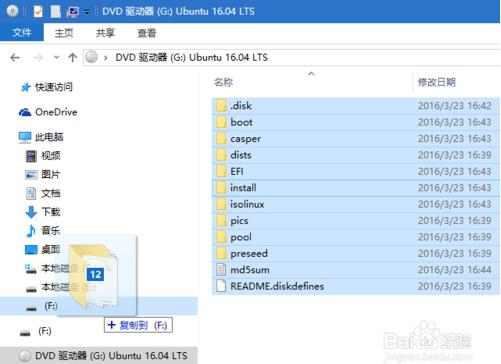
5.由于系统安装镜像的文件大小都比较大(本经验中下载的 Ubuntu 系统安装镜像文件大小为 1.5G),因此复制过程将持续几分钟的时间。
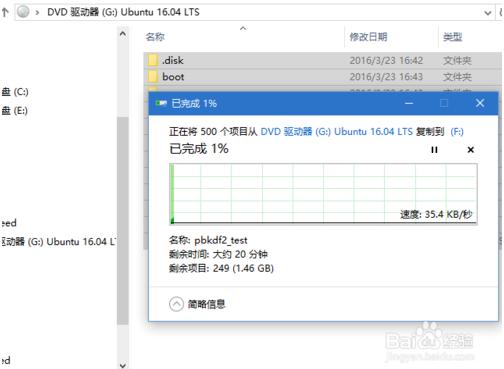
6.待文件复制完成,保持 U 盘继续连在电脑上,重新启动计算机,在开机时选择从 U 盘启动,即可开始 U 盘上所复制的系统的安装。在如图中所示的电脑中,开机时按下 F10 键,即可进入“启动管理器”界面,图中第三项即为本经验中制作的 U 盘。
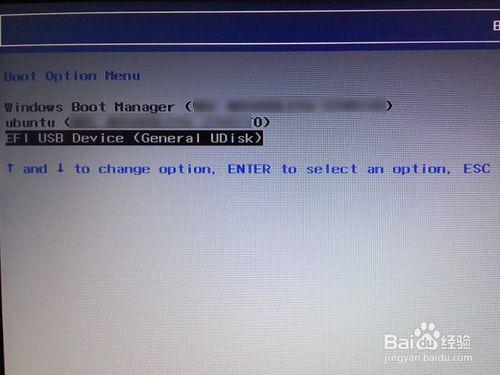
注意:适合于演示的电脑,其启动方式是 UEFI。

