Ubuntu17.04已经发布多日,相信很多发烧友已经第一时间下载系统并安装一睹其新貌。乐活哥这几日闲来无事,也下载了系统,在虚拟机安装试玩一把。
相信大家对虚拟机也不陌生,这次乐活哥使用的虚拟机程序是oracle旗下的VM VirtualBox,而且是免费软件哦!乐活哥双手奉上此次需要使用的软件和镜像的下载地址:
oracle VM VirtualBox:http://rj.baidu.com/soft/detail/15321.html
Ubuntu17.04镜像文件:http://www.linuxdiyf.com/linux/29984.html
准备工作就绪,下面开始安装!
首先打开oracle VM VirtualBox软件(乐活哥已经安装过了,安装过程很简单,基本是一路“下一步”就ok了)

oracle VM VirtualBox图标
2.双击图标启动oracle VM VirtualBox
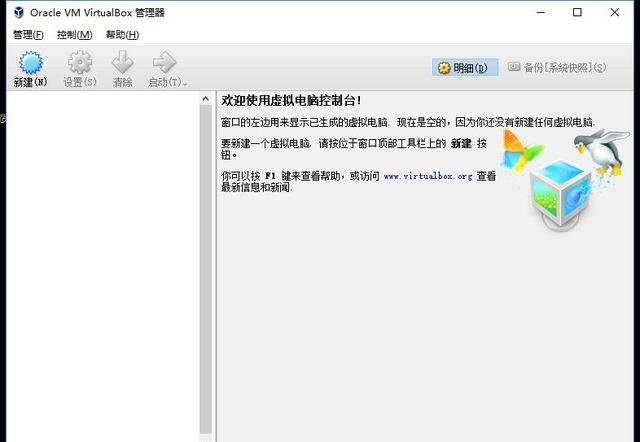
3.选择要创建的系统类型Linux
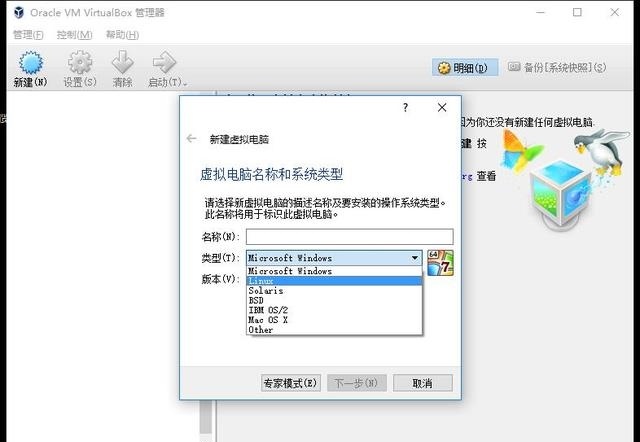
4.版本选择Ubuntu(64-bit)
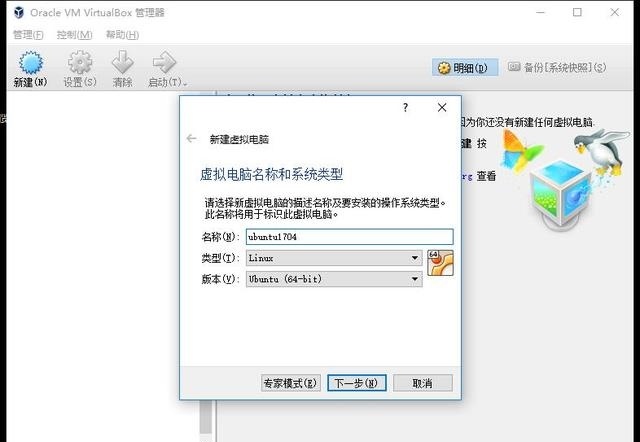
5.填写虚拟机的名称,可以随便填写
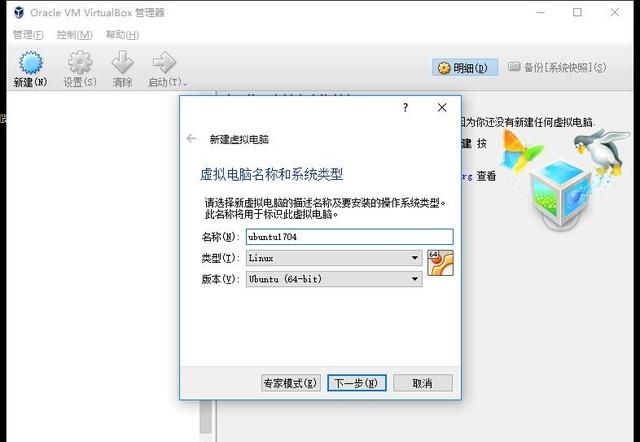
6.下一步,设置虚拟机内存大小,因为乐活哥下载的是64位的镜像,所以内存设置为4GB
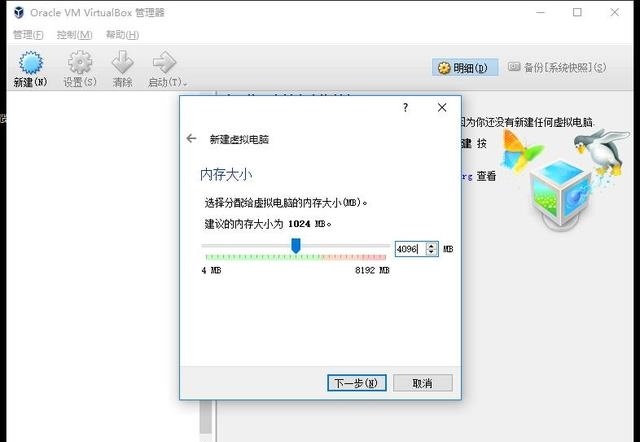
7.下一步,设置硬盘类型
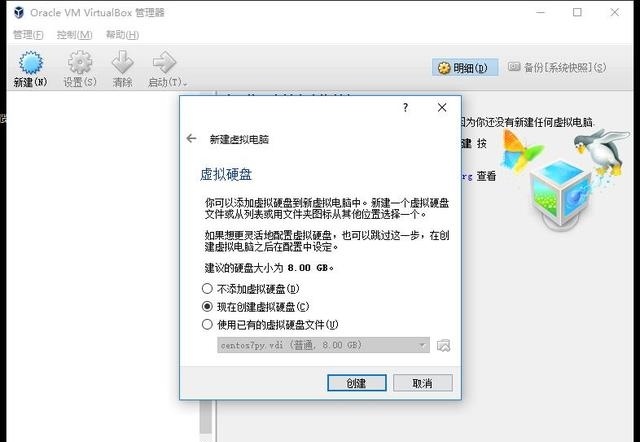
选择“现在创建虚拟硬盘”
8.选择“创建”后,选择虚拟硬盘文件类型
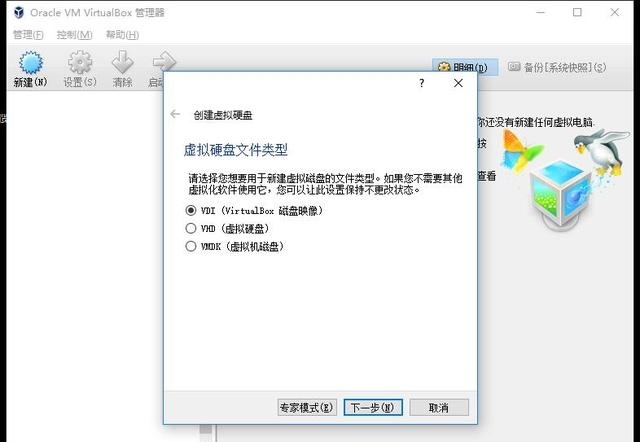
根据自身需求选择硬盘文件类型,默认使用VDI类型
9.下一步,选择硬盘文件如何存储在物理硬盘上
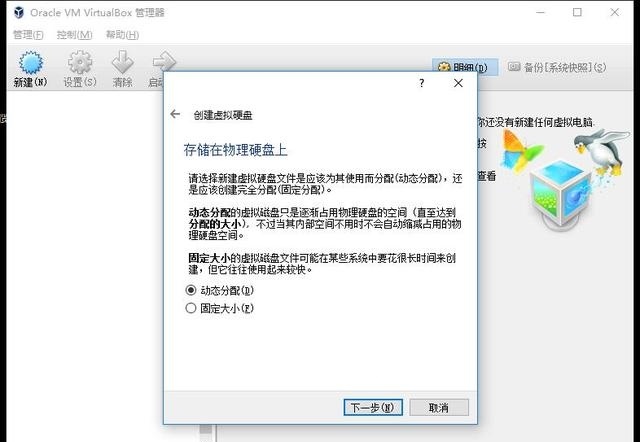
默认选择动态分配
动态分配:虚拟机需要多大就用大少物理硬盘,直到用完分配的虚拟硬盘上限
固定大小:虚拟机在划分虚拟硬盘的时候,指定多少空间就占用多少物理硬盘
10.下一步,指定虚拟硬盘文件存储位置和大小
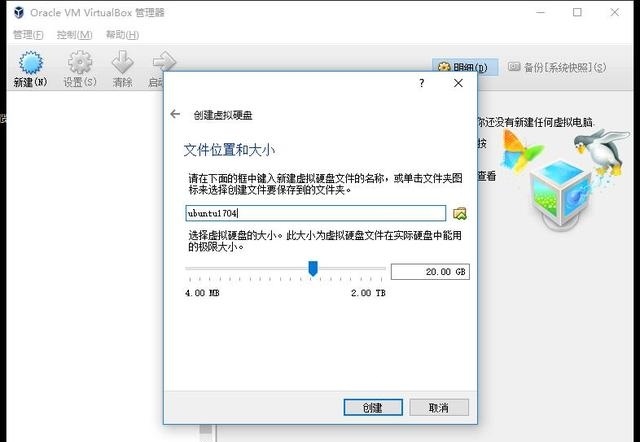
11.硬件信息基本设置完毕
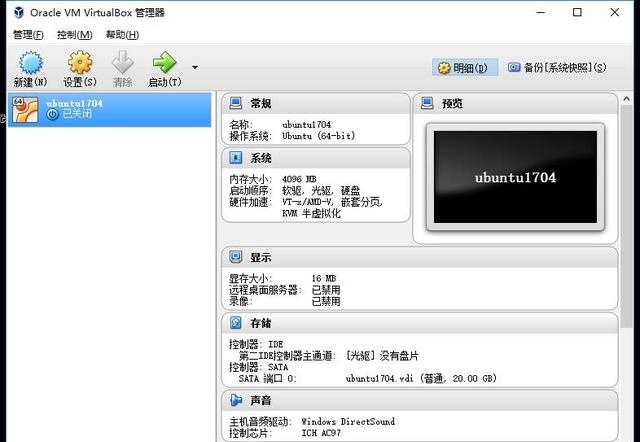
12.需要把ubuntu17.04的映像文件加载到虚拟机中
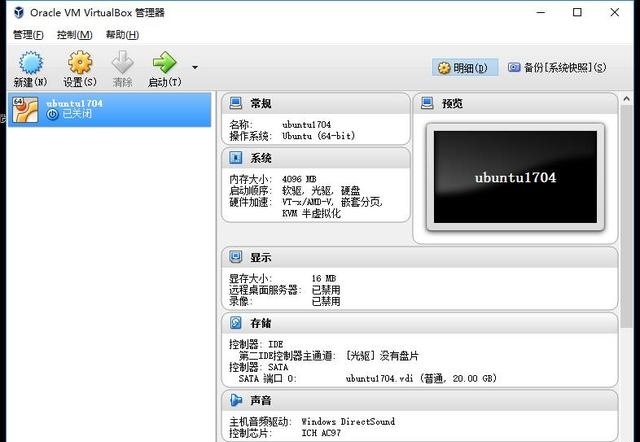
点“设置”-“存储”-“没有盘片”-“分配光驱”
13.找到提前下载好的映像文件,完成加载
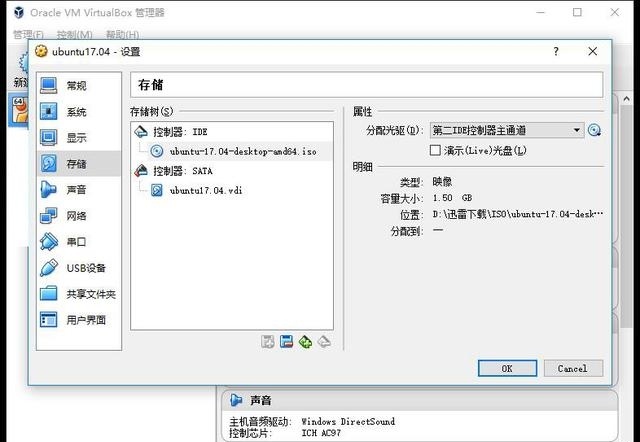
14.加载完镜像之后,点击绿色箭头图标“启动”虚拟机
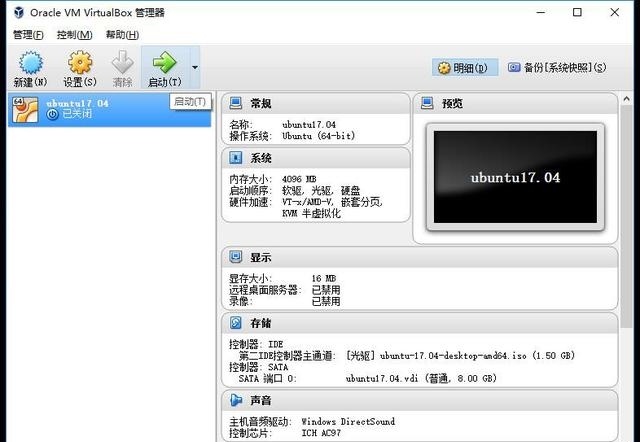
15.启动之后等待加载映像文件
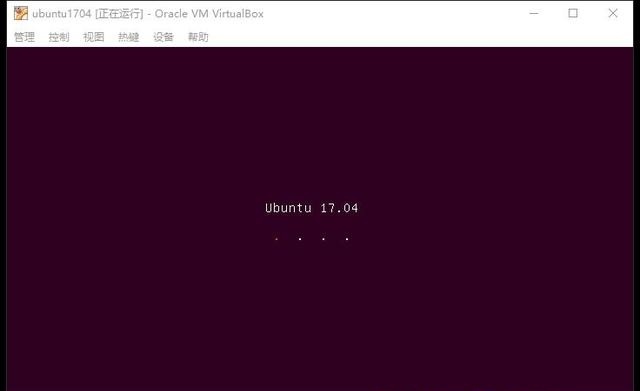
等待加载镜像文件
16.选择安装语言,简体中文,点击“安装Ubuntu”
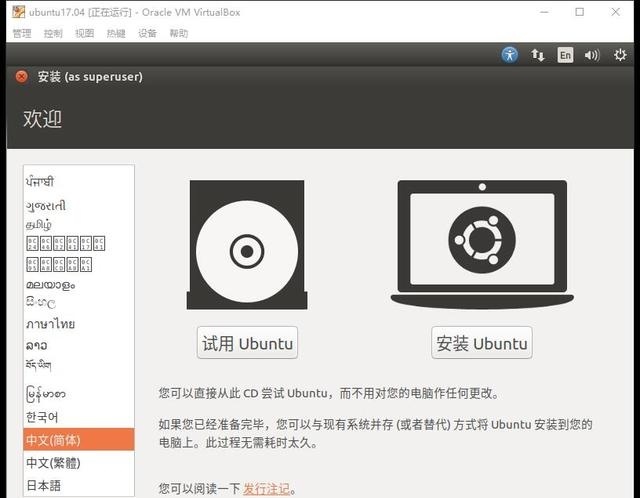
17.为节省时间不选择以下选项,直接点击“继续”
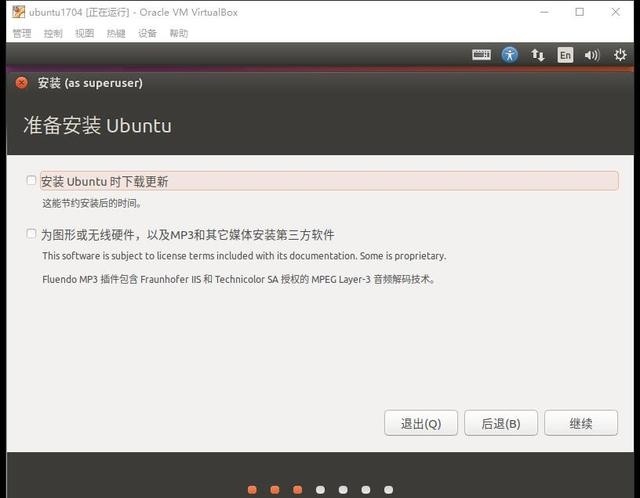
18.因为是全新安装,所以直接使用默认选项即可
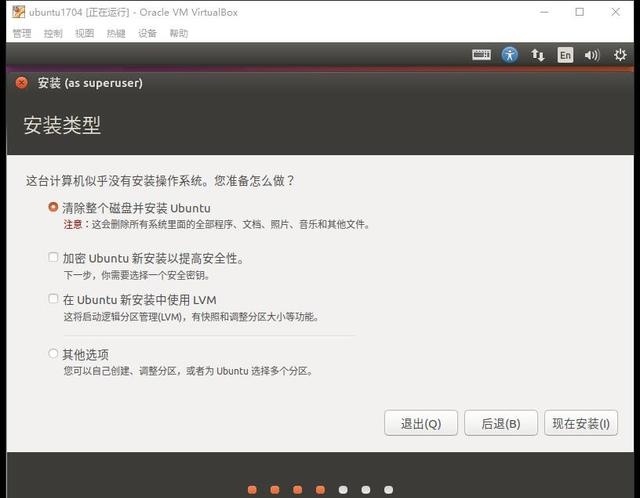
19.会有一步提示,是否继续,算是一种安全机制,如果使用的是已有的硬盘文件,那么将被清空,选择“继续”
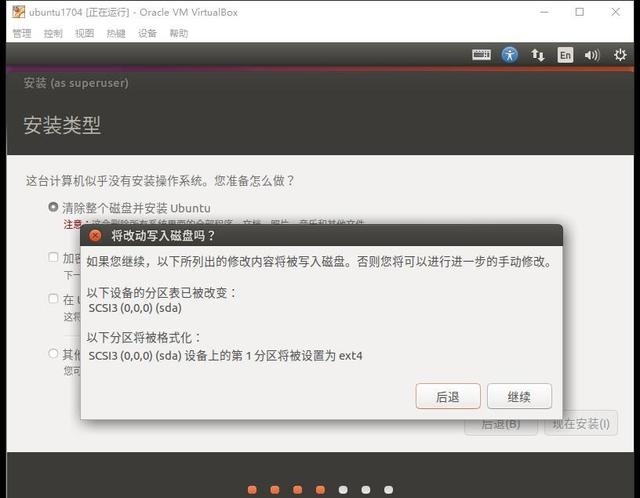
20.选择所在的地区,估计也是选择所在时区,默认shanghai并“继续”
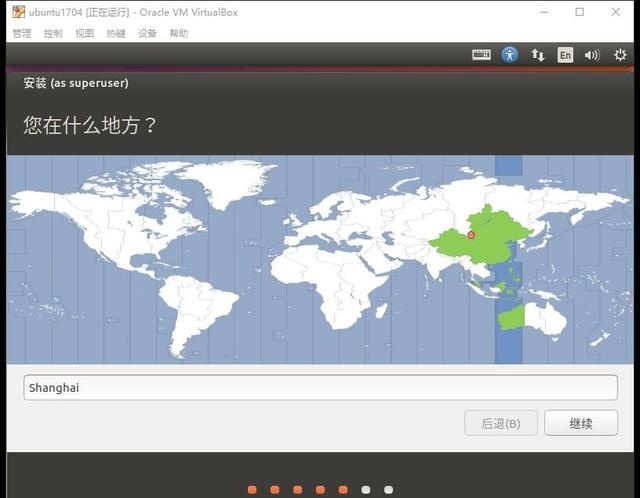
21.选择键盘布局,默认就好了
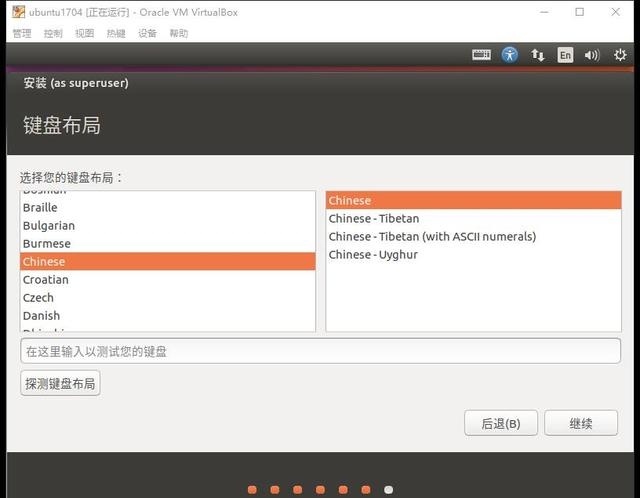
22.设置您的姓名、您的计算机名、用户名和密码,继续
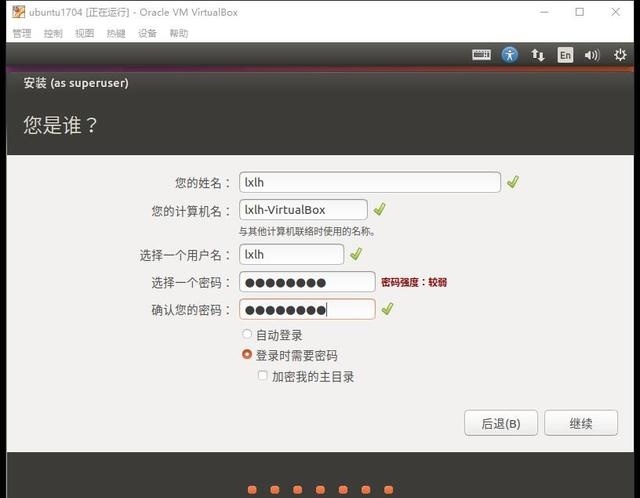
23.安装开始,耐心等待几分钟就安装好了
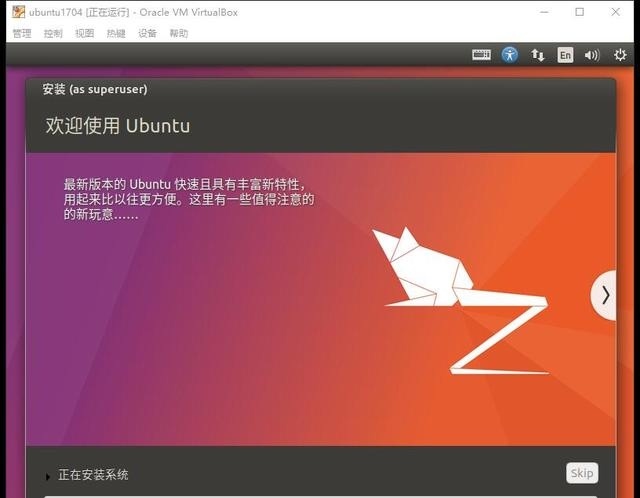
24.安装完成,提示需要重启,点击“现在重启”
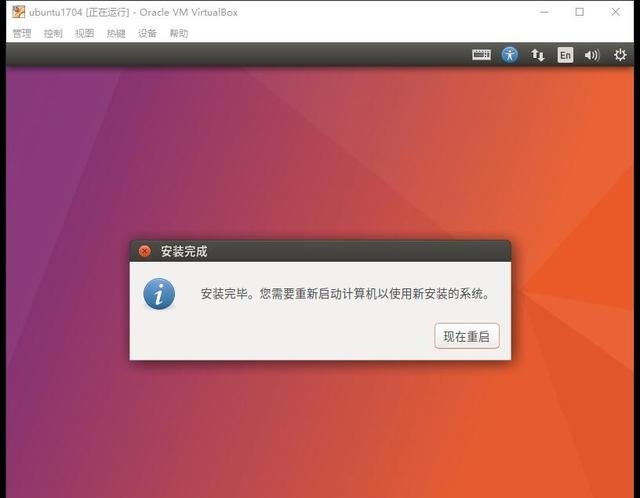
25.重启之后,输入之前设置的密码
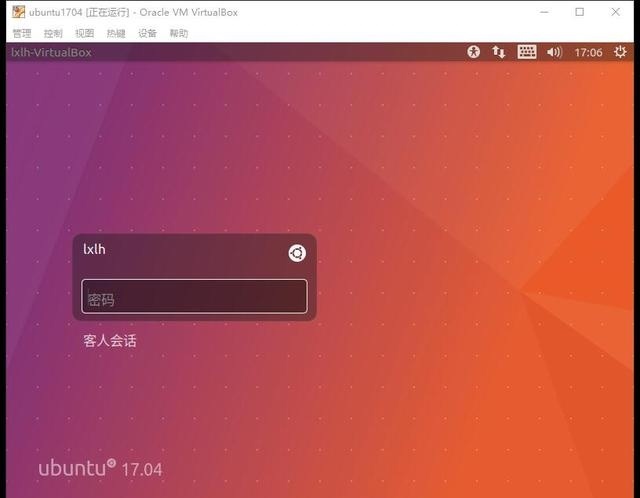
26.进入系统之后,可以开心的玩耍了
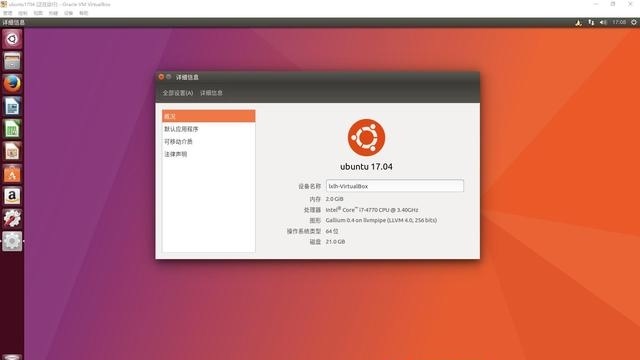
以上整个过程操作熟练的话大概只需要半个小时就能安装完成,乐活哥与大家一起学习,有不足之处还请大家批评指正。

