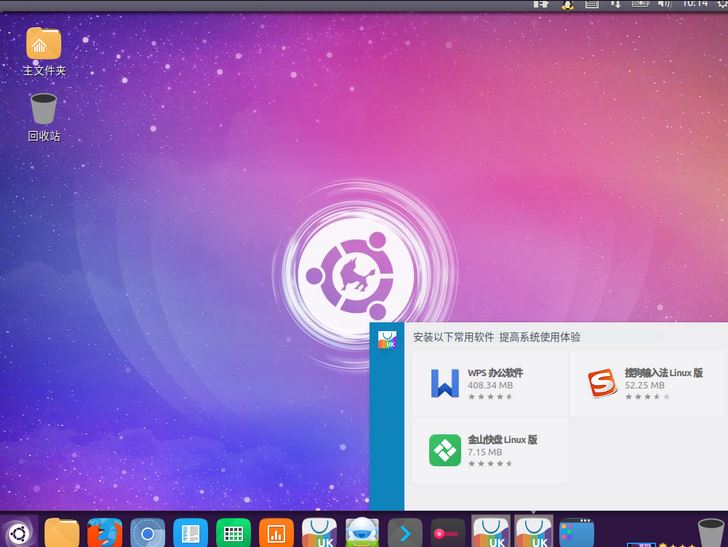这里我使用的是oravle VM VirtuaIBox 的虚拟机,使用的Ubuntu Kylin16.10镜像(下载地址:http://www.linuxdiyf.com/linux/25029.html),现在进入安装界面。
进入之后应该是这样的
这时候我们左边往下拉,会看到中文(简体),我们选择这个,然后我们选择安装Ubuntu Kylin
点击之后,出现下面的画面,然后点击继续
稍等一下,会出现下面的画面,这里我们选择清除整个磁盘并安装Ubuntu Kylin,下面的两个复选框看自己喜好,然后点击现在安装
点击后会出现提示,点击继续
稍等一会,出现如图,输入所在地方,点击继续
然后选择键盘布局,点击继续
这里会让输入姓名,密码,计算机名和用户名,会根据你输入的姓名自动出现,你也可以更改,我们这里用他默认的就可以,然后点击继续
会开始安装,等他安装完成就可以了,是不是很简单呢,可以看到,该版本更有中国味的开源桌面终端操作系统,为您提供体贴、细腻的用户体验,本次发布的版本为16.10。嘿嘿
安装完成会提示重启,点击现在重启即可
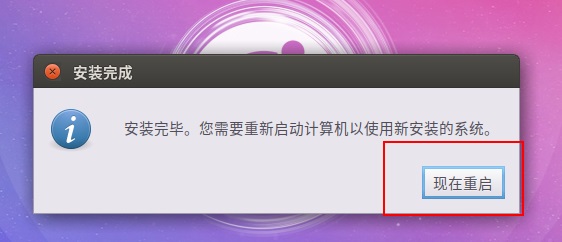
这时候会发现启动不了,它提示你卸载镜像,我们关掉,先去卸载镜像,然后启动就可以了。
进来以后的画面: