当然,当使用软件的时候,准备操作的分区必须首先被卸载(unmounted)。(风雷友情提示,想卸载分区,如果直接卸载不行的话,必须进入单用户模式, 因为你不能让所需要处理的分区(例如home)中的任何文件处于打开状态。如何进入呢?用init1。具体资料请google或者留言询问)
partimage在以下情况下将起很好的作用:首先,当某个分区出现诸如感染病毒,文件系统错误等问题的时候,你可以轻松恢复分区的资料,让问题不会对 你产生什么烦扰,只需要大约10分钟的时间,一个原始状态的分区就将呈现在你面前。如果害怕镜像占用硬盘空间的话,你可以把镜像烧录到一张CD-R刻录碟 中。另外,它在为很多台相同配置的电脑安装系统时也能有很大的作用。例如,假设你购买了50台电脑,配置完全一样,然后你希望在这50台电脑上都安装 linux系统,那么,partimage将大大为你节省时间。你可以首先在某台电脑上安装系统,然后为其创建一个镜像,然后通过partimage的恢 复功能,在另外49台机器上将系统恢复上去。
partimage支持以下文件系统:ext2fs/ext3fs,Reiser3,FAT16/32,NTFS,HPFS,JFS,XFS,UFS(beta),HFS(beta)。
好,接下来就介绍这个软件的用法:
首先,我们要安装partimage在系统中。对于ubuntu用户而言,使用的命令是
sudo apt-get install partimage
对于debian用户,安装命令是
#apt-get install partimage
在启动程序之前,你要先检查以下,能够操作的分区有哪些:
sudo fdisk -l(for ubuntu) or #fdisk -l(for debian)
然后启动partimage程序:
sudo partimage(for ubuntu) or #partimage(for debian)
一旦程序打开,你会看到类似于这样的界面:

通过上下箭头按键来选择你需要备份的分区。
然后,在“Image file to create/use”这里输入你要存放镜像文件的路径和名称。在这个例子中,由于我挂载了backup分区到backup目录上,因此,我的路径名必须 是/backup/serverbackup,而不是简单的serverbackup(简单的backup会把文件放到/分区,而如果你要备份的是/分 区......呵呵)。接下来要做的,就是把分区保存到备份的新镜像中拉。
在下一个屏幕中,如果你希望备份速度快一些,可以选择不压缩的备份,只有在你外接存储器或者用于存放备份文件的分区空间比较紧张,可能无法容纳你所备份的分区内容的时候,才使用Gzip或者Bzip2选项来压缩备份文件。

好,这时候请注意,分区中只有使用的内容才会被备份。例如,如果你的分区是100GB,但是只使用了其中的10GB,那么备份的镜像文件也将只有10GB。
接下来,按F5进入下一屏。在这里,你需要输入保存分区的描述,也就是起个名字:

partimage会花一小段时间来检查分区数据,然后生成一个大致情况的总结汇报。看完之后按下回车就行了:

好,现在,软件将开始备份分区到你所设定的镜像文件中,你可以从下面的屏幕中看到备份进度:

当你看到下面的画面时,表示备份结束:

此时,就可以回到终端中了。
好,看完如何备份分区,接下来让我们来看一看,如何恢复一个分区。首先,用和上面一样的方法来启动partimage,然后你会看到下面这样的屏幕。

在 这里,你需要选择恢复的分区,恢复所用的镜像文件,在这个例子中,我的备份文件是serverbackup.000。一般来说,如果你指定了后缀名 img,那么备份文件将以后缀img形式存在,否则,它默认是以000为后缀名。接下来,选择”restore partition from an image file“选项,然后进入下一屏:

简单回车即可。然后你会看到下面这个屏幕:

你需要注意的选项,就是“Erase free blocks with zero values”,如果这个选项被选中,所有未被使用的空间都被填充为0,也就是说,这个分区以前的数据将不复存在(有点像硬盘修复工具中的“填零”选 项)。如果这个选项没有被选中,那么,未被恢复的区域中,原来的数据依然存在,你也可以去访问(可能会遇到一些困难,因为可访问性只是理论上的而已,当 然,可以使用dd程序来读取这些老数据)。好了,接下来按下F5,进入下一屏:
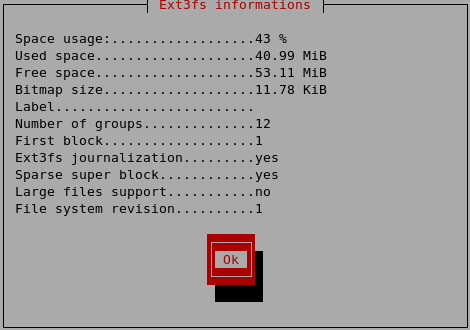
用于恢复的分区必须和保存的分区大小相同,如果分区比原分区小,那么操作将不能继续进行。如果分区比原分区大,那么未被使用的部分就会被浪费,换句话说,就是会丢失空间。好,这时候,检查一下概况:
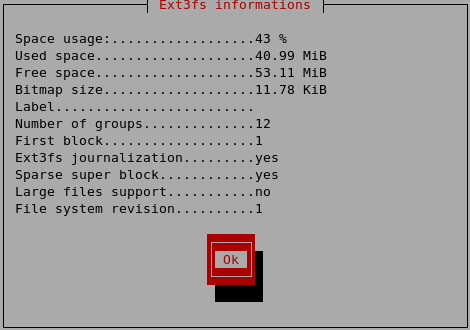
然后对镜像文件的名称进行确认:

然后就是恢复的进度指示:

现在,我们就成功完成了从一个备份镜像中恢复分区的操作,怎么样,比较简单吧?你自己也可以试一试哦。come on。

