下面为了讲解如何用U盘安装Ubuntu Kylin,图片上有相关的文字说明。
一,先用官网下载Ubuntu Kylin版本,地址:http://www.ubuntukylin.com/downloads/
二,要有一个4G或者以上的U盘。
三,下载UltraISO最新版,下载镜像文件打开工具UltraISO或者相关的工具。
安装Ubuntu Kylin全部过程:
一,在镜像文件打开工具UltraISO中打开下载的Ubuntu Kylin镜像,如图:
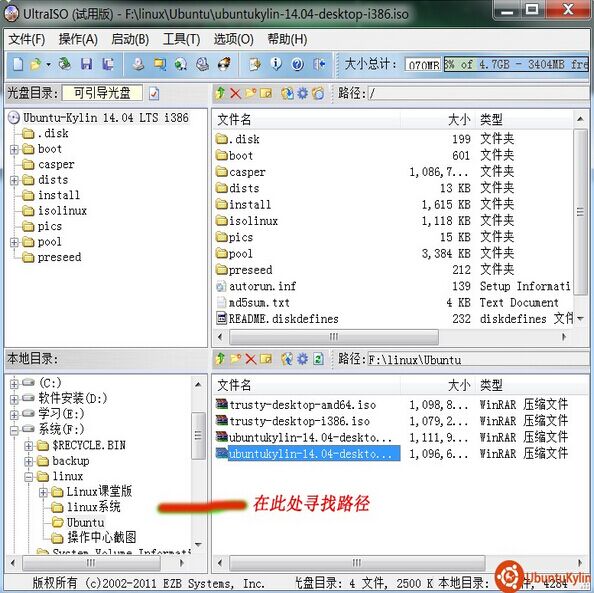
二,点击下图中的启动选项写入硬盘映像,如图:
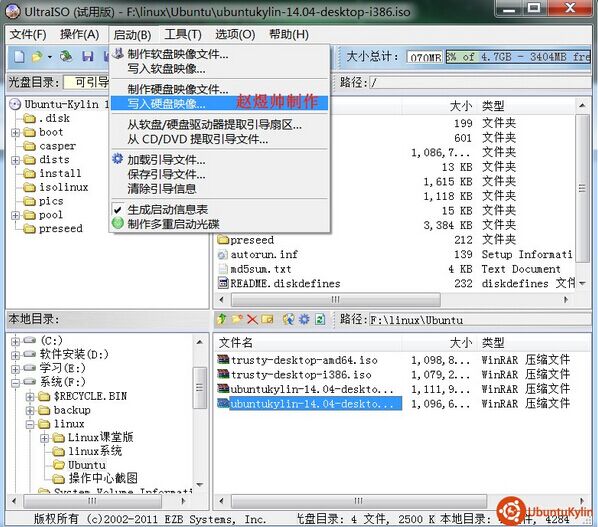
三,硬盘驱动器选中插入U盘,写入方式选择“USB-HDD+”,便捷启动。选择创建启动分区后
点击格式化,完成后开始写入,U盘制作这就完成了。
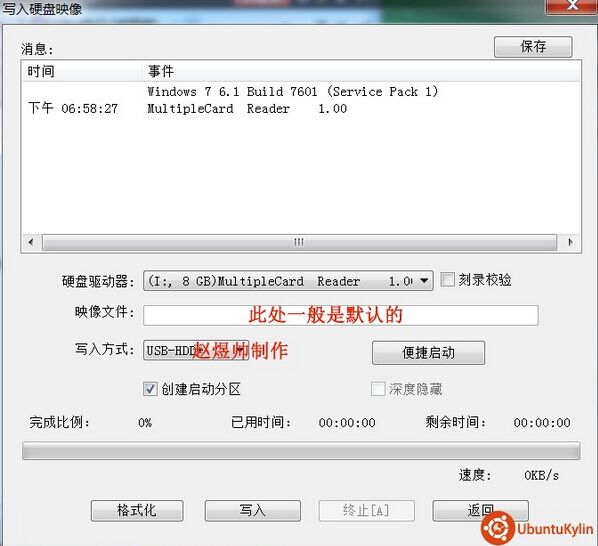
四,重启电脑就可以选择USB启动进到系统的安装画面了。

五,等待一会就出来下图画面,即使选择试用Ubuntu Kylin进入到也可以进行安装。下边选择一下试用。
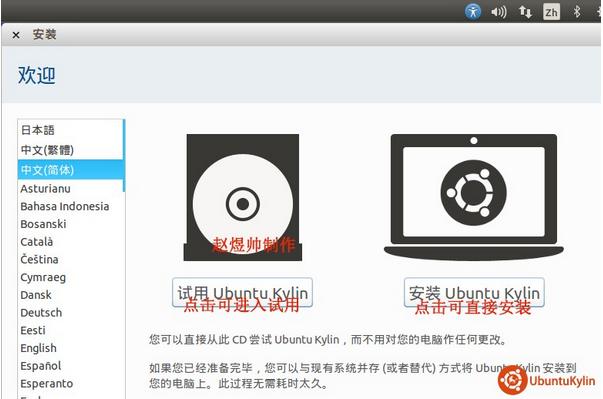
六,进入到了试用的系统里,几乎和真实的系统差不多,我们双击安装程序进入安装。
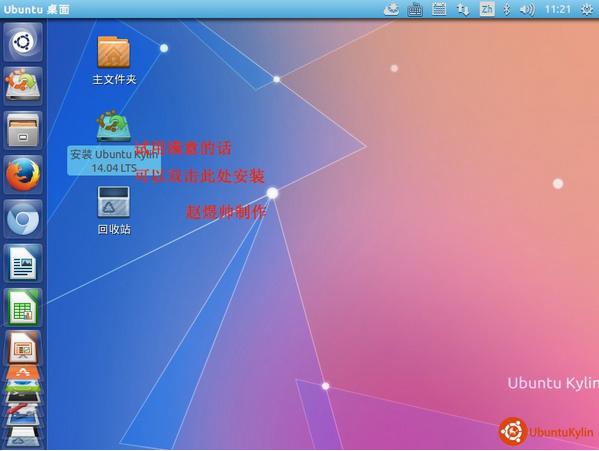
七,接下来的步骤几乎是一直下一步往前的,请根据自己的需求选择,注意在安装的时候不要联网。
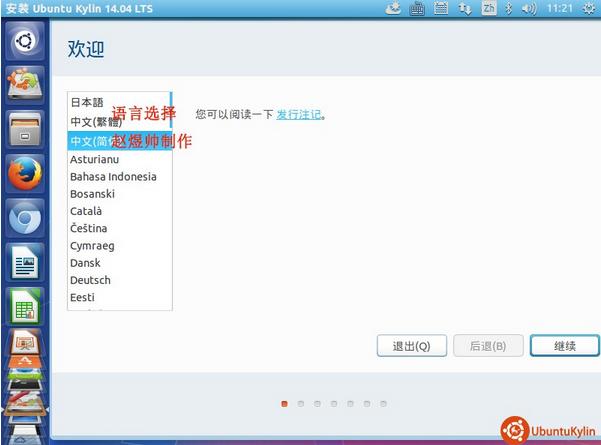
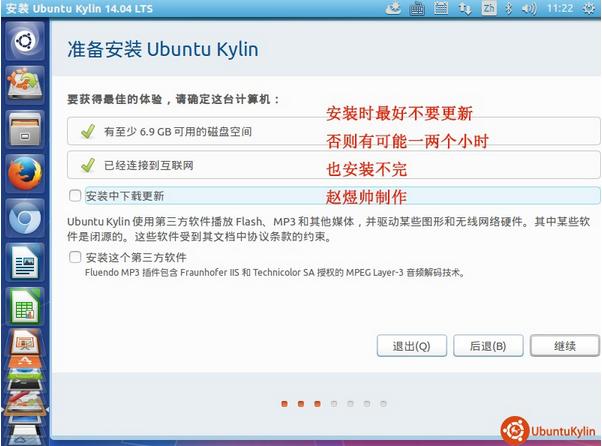
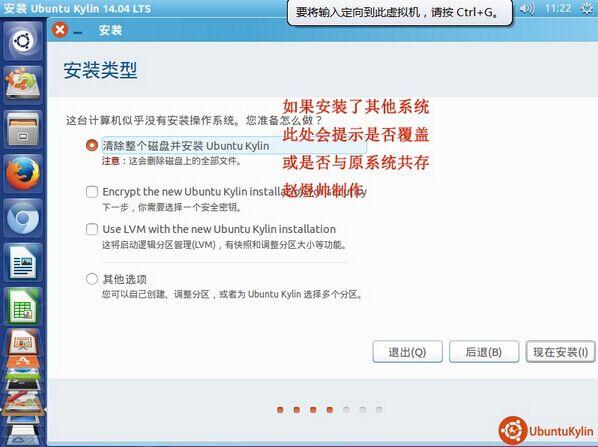
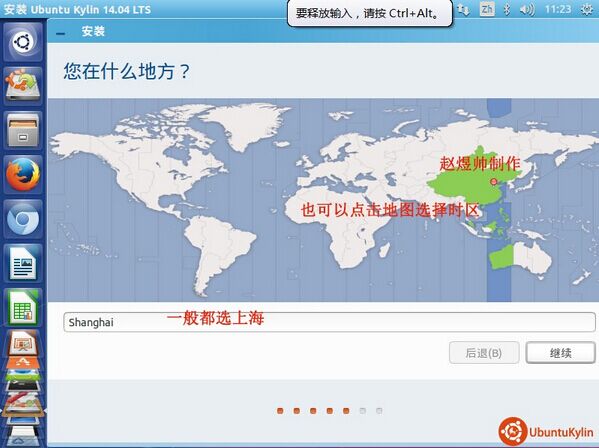
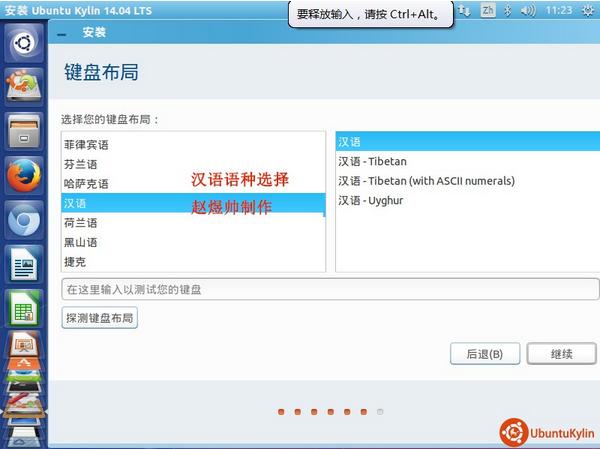
八,接下来的画面是要你输入姓名,计算机名的,安装的过程还会介绍一些常识。
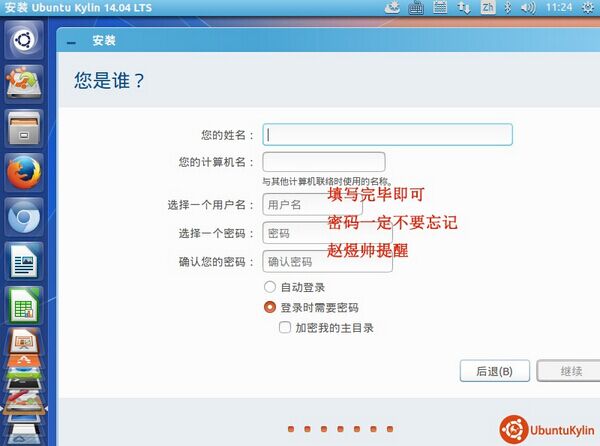
九,接下来的安装就是自动的了,安装完后程序会提示重新启动系统。
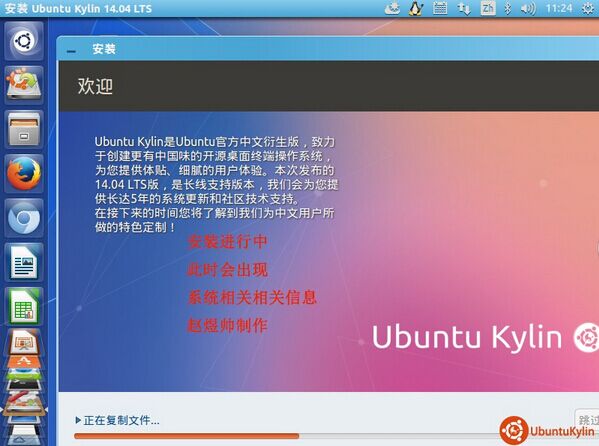
注:以上图片全部上传到红联Linux系统教程频道中。
至此,Ubuntu Kylin系统成功安装完成。

