Jackeroo已经告诉过大家,如何在PC机上安装一个Android系统,并且在其中启用Google Market来试用各种软件。
不过,有的朋友讨厌稍微有点麻烦的操作,希望能有更轻松的试用方案——其实,Google自己早就帮我们解决了,那就是免安装的Android LiveCD。
工具准备
这个免安装的LiveCD,虽然号称免安装,可并不是拿来就直接启动电脑,直接能用的。
Android LiveCD
这就是张光盘镜像,用来启动Android的光盘镜像,与很多Linux LiveCD一样。在Google网站下载的这个光盘镜像,是分卷压缩,而且不是采用我们熟悉的Zip、Rar等压缩格式。
不过,只要你知道了合成方式,其实合并很简单。打开命令行窗口,定位到Google Android LiveCD下载文件保存目录,然后执行以下指令就可以了:
copy /b liveandroidv0.3.iso.001 + liveandroid0.3.iso.002 liveandroid0.3.iso
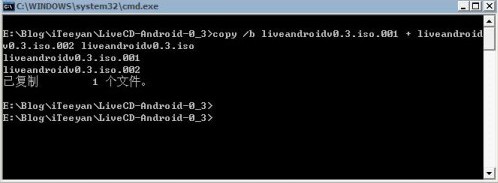
Android LiveCD 0.3官方网站:http://code.google.com/p/live-android/
VMware虚拟机
这张Android LiveCD支持的虚拟机系统很多,从VitualBox到VMwre,再到微软的VirtualPC,它都提供了完美的支持。为了图个方便,我们今天就试试绿色版的VMware Workstation。
这个汉化精简版的安装,需要先安装WMware Workstation Micro 7.1.2,然后再将汉化补丁中的文件覆盖安装目录下的相应文件(文件一般位于C:\Program Files\VMware\VMware Workstation下)。
需要注意的是,覆盖文件之前请先在“服务管理器”中关闭以VMware开头的服务项。当然,如果你对英文界面毫不畏惧,也完全可以不覆盖这些汉化文件,直接使用英文版本就是。
开机试用Android
装好了VMware Workstation汉化精简版需要你,也准备好了Android光盘镜像。现在,就可以开机试用Android了,哦!是打开虚拟机,开始试用Android虚拟机了。
01 开机之前有讲究
打开VMware Workstation,新建一个虚拟机——类型就选择Ubuntu好了。其他类型也有可能可以,不过Jackeroo没有这个进行测试,所以不保证使用其他类型会没有任何问题。
另外,还要保证开机之前,在刚才新建的虚拟机的“设置”界面,选择“CD/DVD(IDE)”为刚才合成的ISO文件。
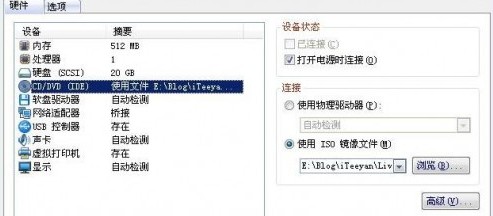
02 开机之后有技巧
Android不同于我们见过的任何Windows安装盘,所以在开机之后还是有些需要注意的事项,而且要想快捷操作,还需要记住几个小技巧。
首先,在按下虚拟机的Power键之后,我们会看到一个分辨率选择窗口——Android LiveCD 0.3目前支持800*600和1027*768两种分辨率,请根据自己的喜好进行选择(不要对Android的分辨率妄自进行菲薄,毕竟它只是为手持设备开发的操作系统,太大的分辨率目前还没有实在的意义)。
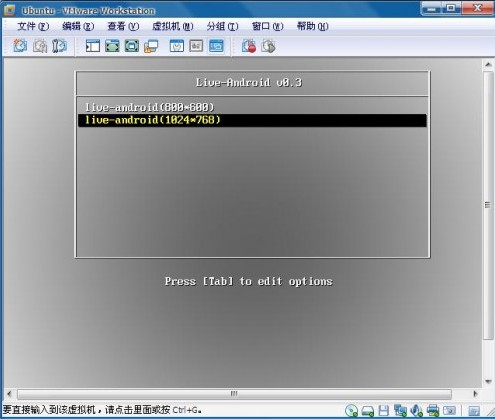
注:以上图片上传到红联Linux系统教程频道中。
其次,Android LiveCD的启动速度很快,大约10来秒就启动完毕。不过,第一次使用虚拟机中的Android,会被弹出的错误提示吓到。其实,这个出错提示很无所谓,大意是说电池电量大约小于15%,要我们插入充电器——开玩笑!我用的虚拟机,是直接接的电源,去哪里充电?直接点击“OK”无视掉好了!
再者,Android LiveCD默认采用的是英文界面,我们可以点击右侧的“方向箭头”来打开侧拉菜单,然后依次选择“Settings”→“Local & Text”→“Select Local”,拉到最下方,有“Chinese (China)”语言(“简体中文”)可选。
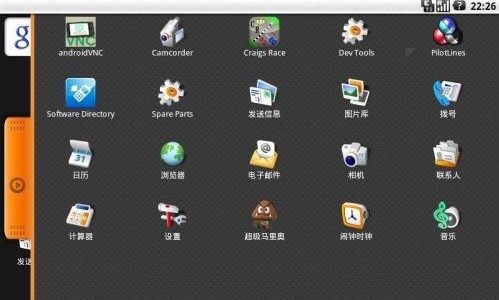
最后,为了方便大家操作这个虚拟机中的Android,Jackeroo特意为大家准备了几个键盘操作技巧。看不到鼠标指针或者鼠标不好用的同学们注意了:
回车:确认
Esc:返回上级菜单。
方向箭头:鼠标移动方向。
Menu:右Alt和Ctrl键之间的那个。

