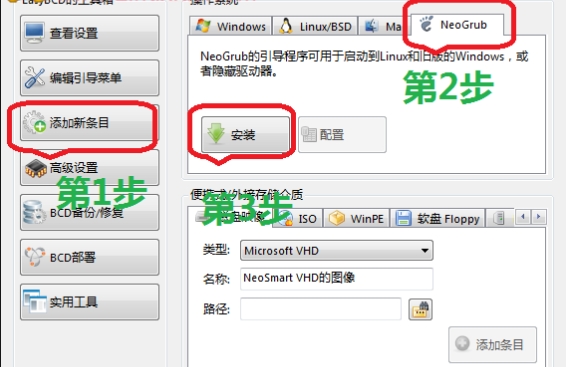著名的Linux发行版 Ubuntu 系统已经释出最新的 14.10 版,同时大家也可能不知道其实它已经十岁了。与半年前的14.10相比,这次Ubuntu 14.10系统升级的修改幅度很小,外观界面几乎保持原样,增加了安装动画。
它的第一次公布时间为 2004 年的 10 月呢。在这次十周年更新中,Ubuntu 为用户带来一个 Developer Tools Centre,让他们可以一次性地下载开发 Android app 所要的工具,吸引更多开发者在他们的平台上开发行动应用。其次,它现在懂得自动辨认所有跟电脑连接了的打印 / 印表机,不需用户自行设定。最后,它也已经支持 64-bit 的 ARM 和 Power8 芯片了。
Ubuntu 14.10 采用的系统内核是Linux 3.16,并且按惯例进行了定制。Unity桌面环境也升级到了7.3。系统自带的各项软件基本都是最新版或者比较新的版本了,AppArmor也进行了更新。
本文为Linux新手讲解下在Windows 7下使用EasyBCD硬盘安装Ubuntu 14.10图文详细教程,每到Ubuntu新版发布的时候,LinuxIDC.com都会推出Windows下硬盘安装Ubuntu的相关教程,只为刚学习的Linux的网友提供一点帮助。
对于初踏入想学习的Linux的朋友可能连安装也不会,那么下面就跟我们一起来吧,看仔细,跟我们的教程一模一样做就可以了,很简单的。
下面开始正文:
本文测试的是32位ubuntu-14.10-desktop-i386.iso
本人下载的是ubuntu-14.10-desktop-i386.iso ,是经本亲自测试的。注意版本。
1)首先还是分区,在计算机上右键--管理--磁盘管理
装Ubuntu分配的硬盘大小最好是(20G以上)不要太小,这里请注意,Ubuntu和Windows文件系统完全不同,所以我们划好要给Ubuntu的分区后,删除卷。到时候,安装好的ubuntu的分区,在Windows下是看不到的,但是进入Ubuntu是可以访问Windows的磁盘的。这才叫双系统的吧,和wubi那种可不一样哦。
2)准备两个东西EasyBCD软件(EasyBCD 2.2)Ubuntu 14.10 的iso镜像(本文安装下载的是这个 http://mirrors.163.com/ubuntu-releases/14.10/ubuntu-14.10-desktop-i386.iso )
3)下面打开EasyBCD软件,可以看到现在我们的计算机只有一个启动“入口”,我们来给他加一个,第一步选择添加新条目(添加移动入口点),
第2步选NeoGrub,第3步点安装点保存 ,接着是配置(第4步),
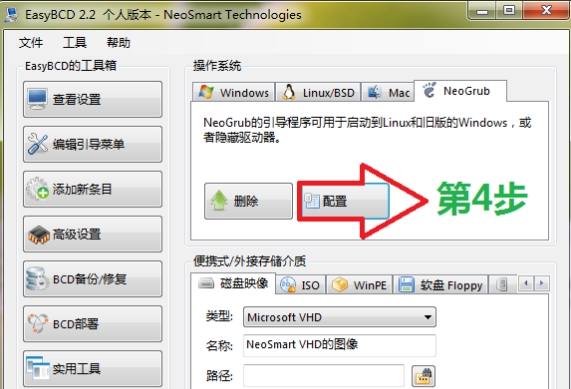
然后就会出现一个menu.lst文件
我们要编辑这个文件 因为系统就是这个文件找到我们的Ubuntu的。
把下面的 英文 复制进去,把原来的全覆盖掉
title Install Ubuntu
root (hd0,0)
kernel (hd0,0)/vmlinuz boot=casper iso-scan/filename=/ubuntu-14.10-desktop-i386.iso ro quiet splash locale=zh_CN.UTF-8
initrd (hd0,0)/initrd.lz
特别注意:
ubuntu-14.10-desktop-i386.iso是你的iso的名字,别写成我的了,这个要改成你的。
对于有的电脑上你的第一个盘符并不是C盘,在磁盘管理中可以看出,所以安装时需将(hd0,0)改为(hd0,1)【假设为第二个】。
关闭 保存。
下面把准备好的Ubuntu 14.10 iso镜像文件用压缩软件或者虚拟光驱打开,找到casper文件夹,把里面的initrd.lz和vmlinuz解压到C盘,把.disk文件夹也解压到C盘,然后在把ubuntu-14.10-desktop-i386.iso文件也复制到C盘。
重启 你就会看到有2个 启动菜单给你选择 我们选择 NeoGrub 引导加载器 这个选项。
然后稍等待一段时间 就会见到我们想要安装的 Ubuntu了。
跟以前版本不一样的地方会出现一个键盘快捷键视图,就不再截图了。
默认 桌面有2个文档 一个是示例,我们选择 开始安装Ubuntu 14.10 LTS ,
记得在这之前 要按Ctrl+Alt+T 打开终端,输入代码:sudo umount -l /isodevice这一命令取消掉对光盘所在 驱动器的挂载(注意,这里的-l是L的小写,-l 与 /isodevice 有一个空格。),否则分区界面找不到分区。
下面就点击 安装Ubuntu 14.10开始安装,选语言不用说,
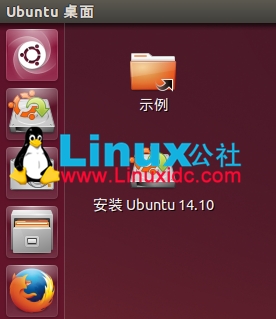
选安装类型,我们用其他选项。 我也不卸载原来安装的Ubuntu 14.04了,等下覆盖安装。
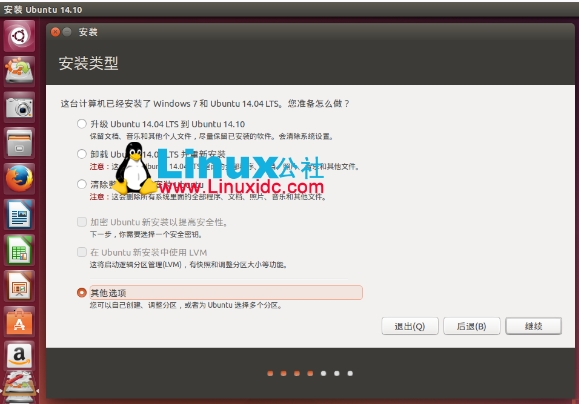
这样您可以自己创建、调整分区、或者为 Ubuntu 选择多个分区。
网上有推进分区的方案如下(以30G为例):
/ 20G ext4(根分区可以大点)
SWAP 2G
/home 8G ext4(剩下的给/home)
如果跟我学,就
/ 50G ext4(根分区)
SWAP 3G
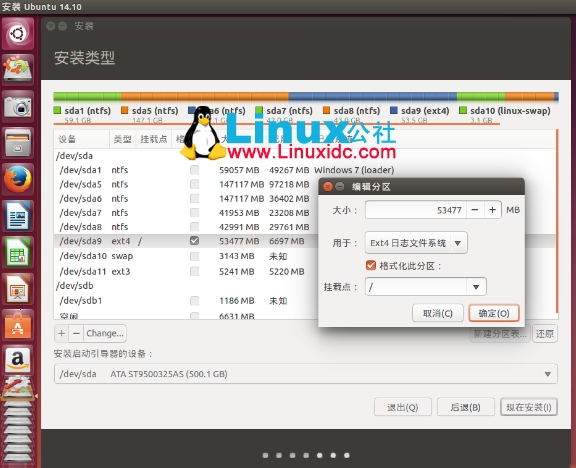
用户名:你们用自己的。
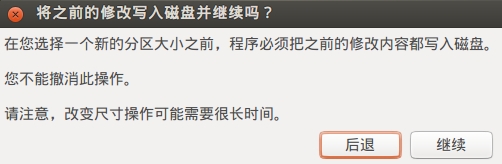
有的说自动联网的,最好拔下网线,安装过程中会下载语言包等文件,会要一些时间,认为可以安装好后再下载,有空的就联网安装吧。这里选择不联网安装。
安装选择默认吧,不要改动什么(对菜菜鸟来说)。

(以上图片上传到Linux系统教程频道。)
点击 现在重启 即可。
如果没有按本教程做的,看看下面的一些情况,可能对你有帮助。
注意:
(1)在选择安装启动引导器的设备时,可以选择我们分好的 / 区,也可以新建一个/boot区。
(2)若重启就会发现原来 Windows进不去了。
打开终端输入命令
sudo gedit /etc/default/grub
修改GRUB_TIMEOUT="10"
然后在终端中输入sudo update-grub
update 命令会自动找到 windows 7 启动项。并且自动更新 /boot/grub/grub.cfg 文件。这样重启就能进windows了。
(3)最后进入Windows 7,打开EasyBCD删除安装时改的menu.lst文件,按Remove即可。
然后去我们的c盘 删除vmlinuz,initrd.lz和系统的iso文件。
利用EasyBCD可以更改启动项菜单按Edit Boot Menu按钮,可以选择将Windows7设为默认开机选项。