简介
使用Linux Deploy唯一的好处就是可以充分利用废弃的手机,而且手机具有省电,便捷的特点。安装了Linux之后,完全可以满足基本的学习Linux的需要,而且还不怕把系统搞死,大不了重装咯。
准备工作
1.下载Linux Deploy
2.下载BusyBox
3.安卓手机一台,配置不用很高,我是在酷派8702d(移动送的垃圾手机)上跑出了Linux
配置:架构:armv7
RAM:512
CPU:4核1.2Hz
系统:Linux Kali sana
桌面环境:XFCE
说明:我自己增加了swap脚本,所以运行无压力。
下面是我是用的swap.sh,给脚本执行权限,在安卓机上执行就可以了,执行过一次后,将
mkdir -p /cache/swap
dd if=/dev/zero of=/cache/swap/swapfile bs=1024 count=460800
注释掉。在每一行前面加#注释掉即可。这里bs是块大小,count是总大小,bs*swap大小=count。
#mkdir -p /cache/swap
#dd if=/dev/zero of=/cache/swap/swapfile bs=1024 count=460800
完整脚本swap.sh
#!/system/bin/sh
mkdir -p /cache/swap
dd if=/dev/zero of=/cache/swap/swapfile bs=1024 count=460800
busybox mkswap /cache/swap/swapfile
busybox swapon /cache/swap/swapfile
安装
下面的设置说明和部署设置都是Linux Deploy的。
设置说明
设置1:锁定屏幕:这个根据个人喜好可以选择开启,推荐关闭,因为你要对linux进行操作的话用的是VNC Viewer或者ssh,和Ld没半毛钱关系,关了吧。
设置2:锁定Wi-Fi:这个推荐开启,防止vnc或者ssh突然掉线,关闭wifi也是可以在本地操作linux的。
设置3:语言:选择简体中文后,退出软件再次进入即可完成语言切换。
设置4:字体大小:自带终端的字体显示大小,根据个人喜好调整,默认12。
设置5:滚动大小:自带终端最大保留数据行数,默认100行。
设置6:主题:分为暗色和亮色,根据个人喜好调整。
设置7:显示图标:推荐开启,防止后台被系统杀掉。
设置8:开机启动:推荐关闭。
设置9:环境目录:Ld的系统环境目录,不推荐修改。
设置10:内置终端:默认开启即可。
设置11:建立符号链接:关了就行了。
设置12:更新环境:在设置完成后需要运行一次,如果有修改设置9的话,需要在修改后再次运行一次。
设置13:移除环境:在修改设置9前执行一次这个选项。
设置14:调试模式:显示各种调试信息。
设置15:跟踪模式:我个人理解为设置14的加强版,显示数据量更多,包括各种后台的操作命令都显示出来了。
设置16:日志:是否选择记录终端操作日志,推荐关闭,根据个人喜欢选择。
设置17:日志文件:给设置16选择一个保存目录。
部署设置
发行版:包括很多了,我选的Debian。
发行版版本:发行版每次更新都会一个代号,这个自行百度,我像Debian jessie就代表Debian 8.x的版本,我选的jessie。
架构:根据处理器不同,需要选择不同的架构,我用的机器是Xiaomi 2S,所以选择了armhf,一般自动认识别出当前CPU架构并选择。
镜像地址:默认是发行版的官方默认源,都是国外的,可以自己设定国内的源,像我是Debian,就设定的Debian中国官方源:http://ftp.cn.debian.org/debian/。
安装类型:默认选择文件即可。
安装路径:这个设置会比较麻烦,很多机器默认是/storage/emulated/0/等等这种类型,这种的特别容易出现读取错误的情况,推荐修改为/sdcard/xxx的格式,xxx可以是自定义的存储目录,当然你直接把img镜像安存储器根目录也没什么不可以。
镜像大小:这个得依照你存储器的文件系统和剩余空间大小来定了,如果是FAT32的文件系统那最大设置不能超过4095MB,但是exFAT或者Ext4的就没这个限制,只要你空间够,设置多大都可以。
用户名:linux用户名,不用多说。
User password:linux用户密码,默认是changeme,之所以要说一下默认密码,是因为无论你怎么设置这个玩意,如果要连接VNC服务的话,密码都是changeme,不知道是不是BUG。
DNS服务器:这个一般不用填了。
本地化:就是linux的locale设置,中文的话就是zh_CN.UTF-8。
桌面环境:默认是LXDE,我选的Xfce,如果有自信的话可以试试其他的,反正我就XTerm、LXDE、Xfce能正常运行,其他全是x-server崩溃,不知道什么原因。
选择组件:桌面环境根据个人喜好选择,如果不选桌面环境VNC服务器就无法运行,上面选的桌面环境也不会安装。SSH推荐选上,Android上操作linux还是命令行用起来容易些。
Chroot目录:这个设置不用管。
SSH:推荐开启,使用JuiceSSH或者ConnectBot SSH进行管理很方便。
SSH设置:调整SSH服务端口号,默认22,不推荐修改。
图形界面:要是安装了桌面环境和VNC服务器就开启吧。
图形子系统:默认VNC,其他两个我不会设置就不做介绍了。
图形化界面设定:颜色深度改为24,DPI不动,长宽自行根据机器情况进行调整。
自定义脚本:我没用过…
自定义挂载:推荐开启,可以访问机器的存储。
挂载点:挂载目录的绝对路径,直接设置根目录/也没什么不好,在linux中可以cd /mnt 进行访问和管理。
设置完成后,返回最顶上的操作列表,执行安装操作即可开始下载与安装。
安装过程根据网速不同时间长短不定,当安装完成后会出现
<<<install
字样,检查一下是否有报错,没有的话即为安装成功。
先执行一次停止,出现
<<<stop
字样后再点启动,出现
<<<start
字样即为启动命令完成,检查是否报错,无报错的话即可使用VNC服务或者SSH服务。
对于VNC和SSH服务器的设置,如果是在手机上操作的话,地址可以直接填localhost,端口号SSH默认是22(前面修改了的自己调整),VNC端口号默认5900(可以使用vncserver)。
如果联网的话,在顶上标题栏配置文件名称的右侧[x.x.x.x]中显示网络地址,可以通过同局域网的其他主机进行连接,比如我的连接的家里WiFi,显示的就是192.168.0.101,我可以直接在linux上用ssh 主机名@ip:端口连接我手机上Ld运行的linux并进行管理,VNC设置同理;Window的话可以使用PUTTY来SSH Linux。
安装过程
1.首先,安装BusyBox,之后安装BusyBox的工具集。
2.安装了Linux Deploy后,打开,如下图,
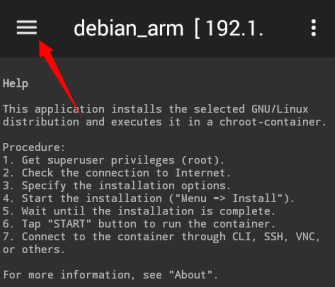
假如你需要中文,点击左上角的按钮,找到Setting -> language -> 简体中文。
3.之后,点击左下角下载图标,
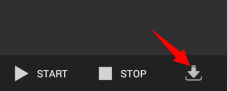
下面演示的是安装类型是文件的教程。
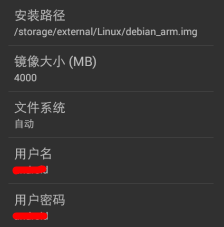
这里的安装路径自行定义成绝对路径,不知道路径的可以下载re管理器进行查看。需要注意的是在SD卡中限制最大大小为4096M,比较小,假如你需要更多的内存,可以使用分区安装。
推荐:分区安装。首先,你需要有外置SD卡,(内置的我不知道怎么弄,但是有一个软件Apps2SD,自带分区),之后可以去/dev/block查看分区并填写Linux Deploy的安装路径。
4.点击安装即可。
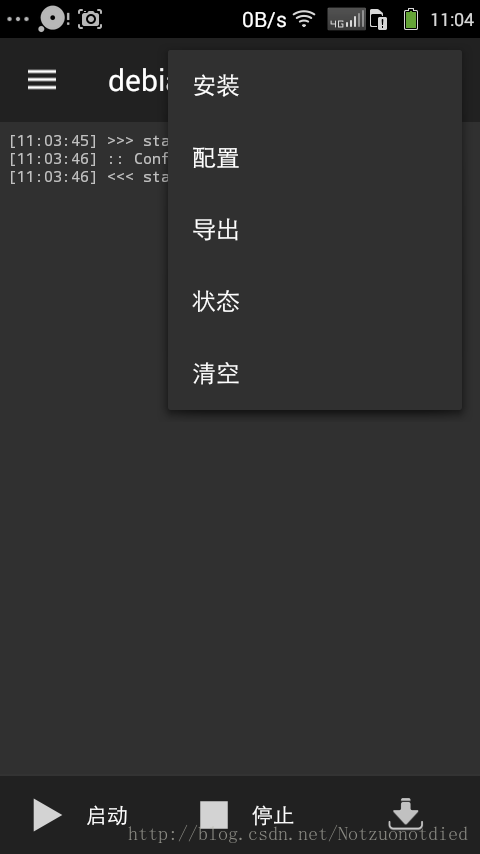
说明:
安装(重装)的时候需要按最下面的停止按钮一次。
要是改了右下角的下载图标的配置,就要点击左上角的配置,让设置生效。
5.安装好了就是
deploy>>......<<deploy
之间没有错误信息,并且是有内容的。
6.点击启动,就可以在Android手机使用Linux了。
Linux的使用
Linux Deploy是不提供终端的,所以我们需要自己下载终端模拟器,常见的有以下这些:
手机端
默认端口是22,也可以在设置里面设置为其他的。要使用SSH功能需要在右下角的下载图标->SSH Enable那里打勾。
默认登陆指令:
ssh 用户名@ip地址:端口(Linux中)
在ConnectBot中单单需要填用户名@ip地址:端口
默认登陆指令:
telnet ip 端口
window
window端需要下载一个PUTTY。
密码登陆
假如你的linux不设置密钥登陆,使用密码登陆的话。
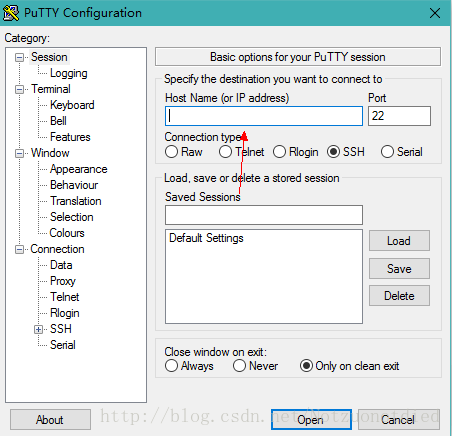
直接填入ip地址,确认即可登陆。IP在Linux Deploy页面的状态栏,被挡住了请关闭竖屏锁定,横屏即可看到了。
密钥登陆
1.填入地址:
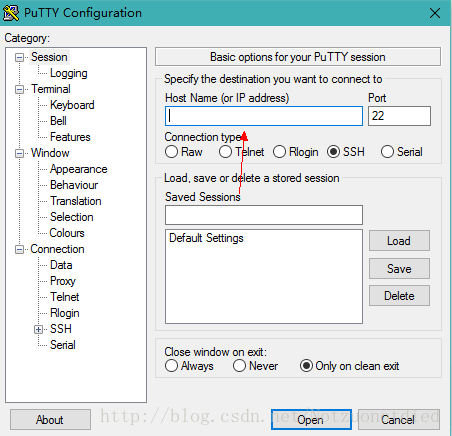
2.填入主机名(你的Linux 用户名):
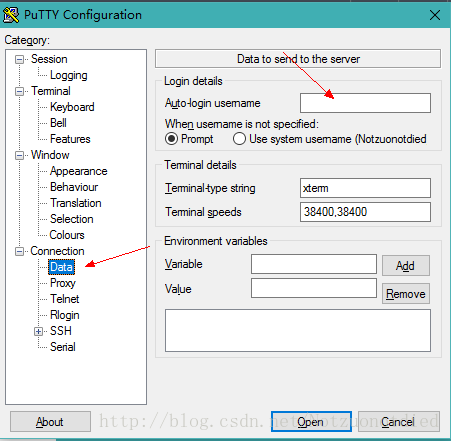
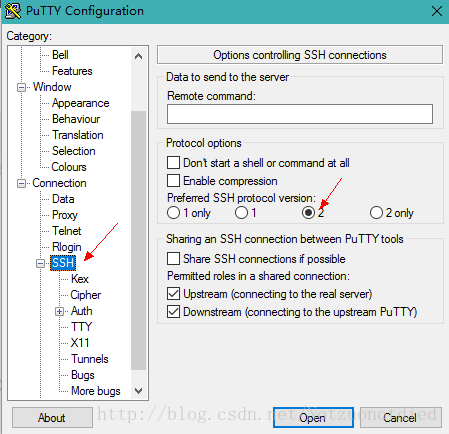
3.下面一步我们需要另外一个软件PUTTYgen生成*.ppk文件,在下面这张图右边Brower哪里导入使用的。
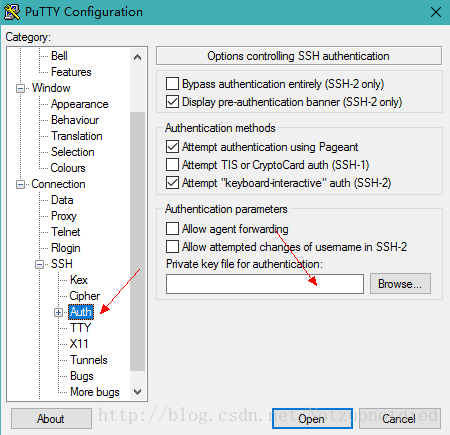
4.打开PUTTYgen。
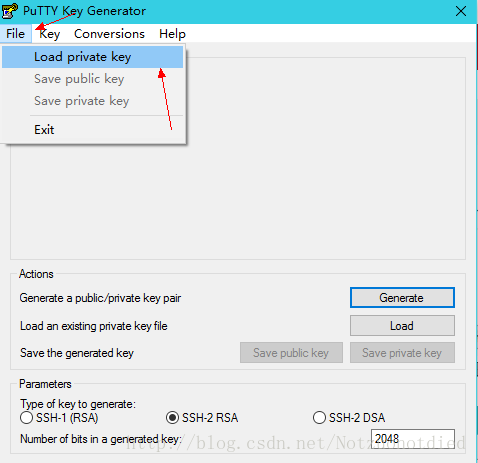
5.导入你的密钥,并生成*.ppk文件。生成好了后,返回步骤3,Brower进去,确认即可。
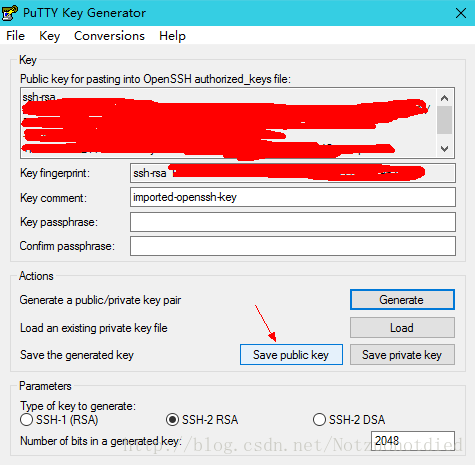
Linux
linux是最简单的,直接在终端执行以下语句即可。
ssh 用户名@ip地址:端口
源地址推荐
中科大 - http://mirrors.ustc.edu.cn/+Linux`s Name/
阿里云 - http://mirrors.aliyun.com/+Linux`s Name/
选择桌面
推荐使用XFCE
切换桌面:
update-alternatives --config x-session-manager
VNC
安装完桌面,我们可以使用VNC来可视化。
VNC Viewer
注意:**Kali有些版本是自带vncserver的,可以使用执行vncserver查看是否安装了。
1.在Linux Kali上安装vnc4server(debian系列通用)
sudo apt-get install vnc4server
2.启动vnc4server,输入vnc4server此时系统会提示你输入密码,在通过客户端链接时将会用到这个密码。
You will require a password to access your desktops.
Password:<-这里要求输入密码
Verify:<-核对密码
xauth: file /root/.Xauthority does not exist
New 'localhost:1 (root)' desktop is localhost:1
Creating default startup script /root/.vnc/xstartup
Starting applications specified in /root/.vnc/xstartup
Log file is /root/.vnc/localhost:1.log
设置完之后,我们需要修改xstartup的配置
#!/bin/sh
# Uncomment the following two lines for normal desktop:
unset SESSION_MANAGER
# exec /etc/X11/xinit/xinitrc
[ -x /etc/vnc/xstartup ] && exec /etc/vnc/xstartup
[ -r $HOME/.Xresources ] && xrdb $HOME/.Xresources
xsetroot -solid grey
vncconfig -iconic &
#x-terminal-emulator -geometry 80x24+10+10 -ls -title "$VNCDESKTOP Desktop" &
#x-window-manager &
#这里我安装的是XFCE的,如果不是这个,请注意修改下面这一句。
startxfce4 &
Debian
源地址推荐:http://mirrors.ustc.edu.cn/debian/
发行版:Jessie
安装Lnmp
注意:一定要改完再执行install.sh或者upgrade.sh。
在安装lnmp的时候,需要修改脚本文件,主要是在Lnmp主目录下的include下的PHP.sh和upgrade_php.sh都需要更改。主要原因是因为Android(树莓派同理,也是要改脚本的)不支持ZendOptimezer和ZendLoad。反正在vim或者vi编辑器中搜索zend,有的全部删除。删除内容如下图:从cd 行开始删除到EOF行(包括EOF行)。删除好了执行install.sh或者upgrade.sh即可。
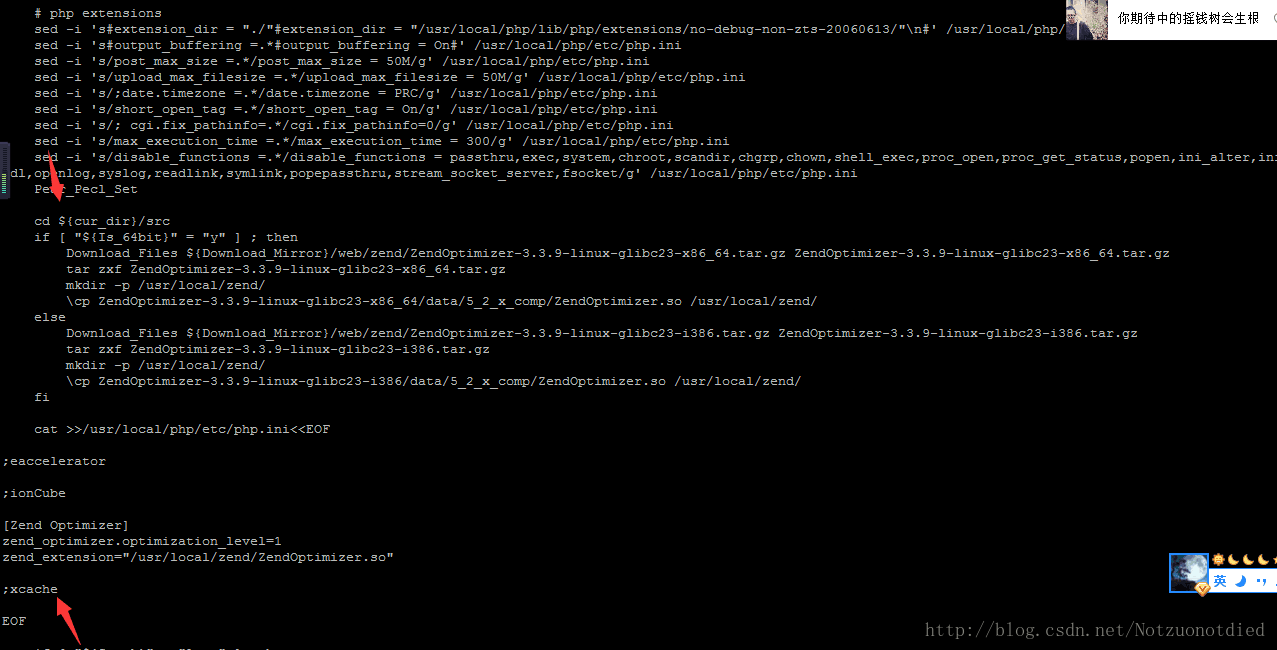
最终效果

