一、在VM虚拟机上方

点击 :虚拟机—–>安装VM tools
然后发现桌面会跳出如下问题。
客户机操作系统已经将CD-ROM门锁定,并且可能正在使用CD-ROM,这可能会导致客户机无法识别介质的更改。如果可能,请在断开连接之前从客户机内部弹出CD-ROM
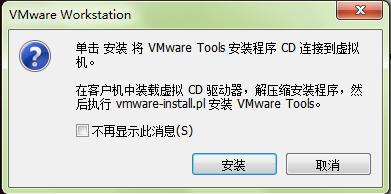

选择—->安装 选择—->是(Y)
然后点开你的虚拟机坐下角的 CD/DVD光盘驱动图标
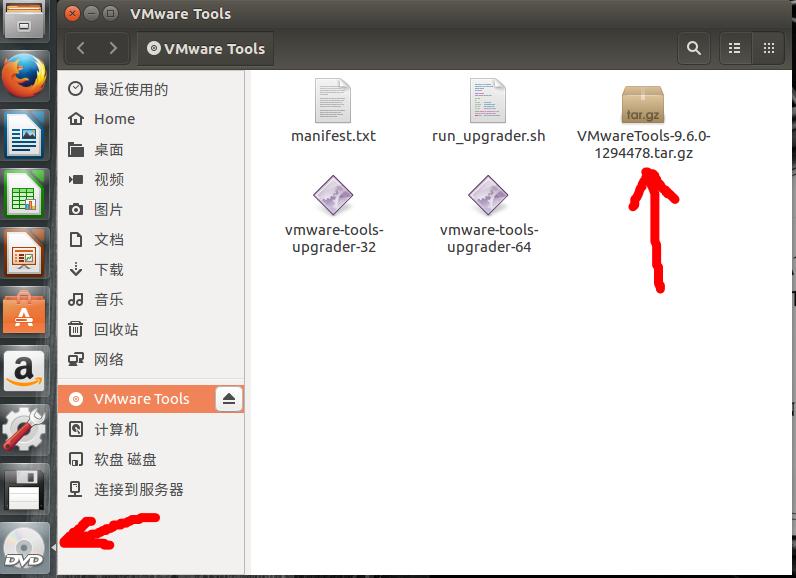
如果你点开之后里面有这个压缩文件,如上图。则说明你的可以直接安装。请继续参看下面的步骤三。可以跳过步骤二。如果你打开你的CD/DVD光盘驱动器发现里面什么都没有。那么不用急,看第二个步骤解决。然后第三个步骤再次安装。
二、出错问题解决
首先关闭你的Ubuntu虚拟机。然后在你的电脑里面搜索linux.iso。这是一个镜像文件。其中提供了linux操作系统平台需要的一些工具文件,当然包括VMware Tools安装文件(如果你没有这个文件的话,留一下邮箱我发给你,一般都有的)。为方便我们可以直接把它(linux.iso)复制到和你的Ubuntu镜像相同的文件夹下。如下图

然后去你的虚拟机开启界面。选择编辑虚拟机设置
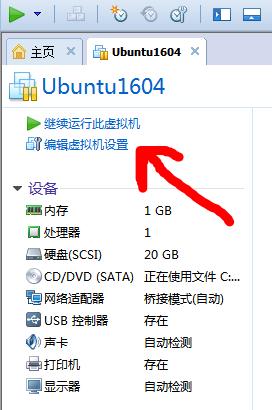
将CD/DVD(STAT)的映像文件路径改为你刚才复制的linux.iso
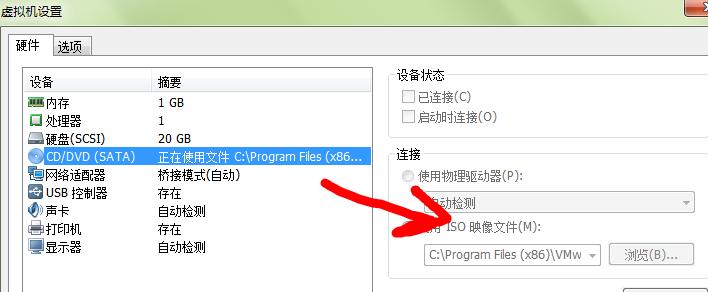
修改好了以后,就可以重新启动虚拟机。然后再次点击安装vm tools。点击DVD光盘驱动图标,然后就出现vm tools的压缩文件了。之后的步骤参看步骤三。
三、安装vm tools
将你的CD/DVD光盘下的
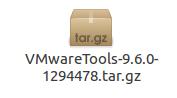
这个文件复制到你的工作目录“文档”当中
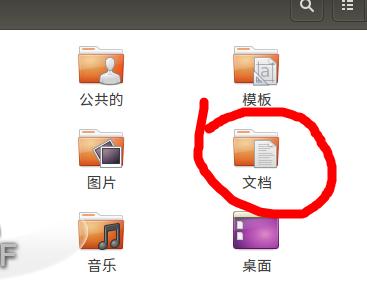
然后打开终端,首先将你的用户切换到root下。su root 。如果root没有设置过密码可以输入sudo passwd root设置一下root密码。再用su root切换。
切换好之后在命令行输入如下指令
cd 文档
ls
tar -xczf VMware....(解压那个文件)
ls
cd vmware-tools-distrib
./vmware-install.pl



剩下的事情就是见到yes。就输入yes。其他的就一路回车按(Enter)。直到最后,然后重启一下虚拟机.vm tools就安装好啦。

