在引用的文章里,介绍了如何下载、验证 Ubuntu 16.04 Beta2 的安装镜像,以及如何在 Windows 10 里将安装镜像制作成可启动的 U 盘。现在,让我们一步一步地完成与 Windows 10 双启动的安装过程。
下载 Ubuntu 16.04 BETA2 安装镜像并检查SHA1值:http://www.linuxdiyf.com/linux/19264.html
在 Windows 10 里制作可启动的系统安装 U 盘:http://www.linuxdiyf.com/linux/19781.html
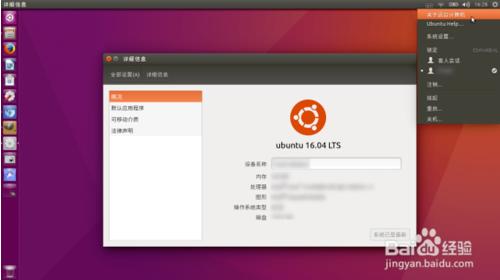
条件:
可启动的 Ubuntu 16.04 Beta2 安装 U 盘。
安装了 Windows 10 的电脑(有空闲分区)。
启动进入安装界面:
1.将制作好的可启动 Ubuntu 16.04 Beta2 安装 U 盘插到电脑的 USB 接口上,启动电脑,立刻按下键盘上的启动介质选择键(此键因不同的电脑而不同,本文使用的电脑为 F10 键),电脑进入“Boot Manager ”界面,并显示当前可启动的介质(或已安装的系统)列表。如图,第 3 项“EFI USB Device”即为上述可启动安装 U 盘。
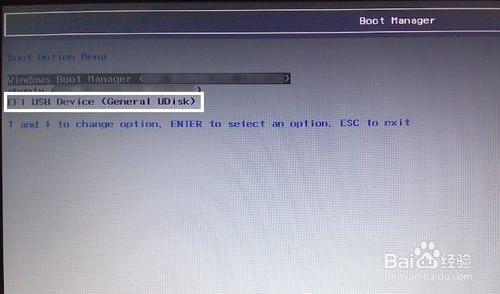
2.使用键盘上的方向键,使“EFI USB Device”项高亮,并按下回车,电脑顺利从 U 盘启动,显示 Ubuntu 使用的 GRUB 启动界面,这里再用方向键选择“Install Ubuntu”回车,将会进入紫色的 Ubuntu Splash 界面。
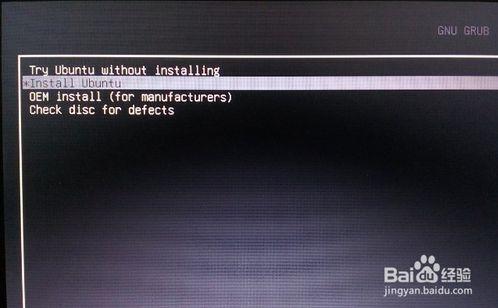
设置安装阶段:
3.很快,安装进入第一步——选择语言,我们滚动可用语言列表,选择“中文(简体)”,然后单击“继续”,推动安装进程向下进行。
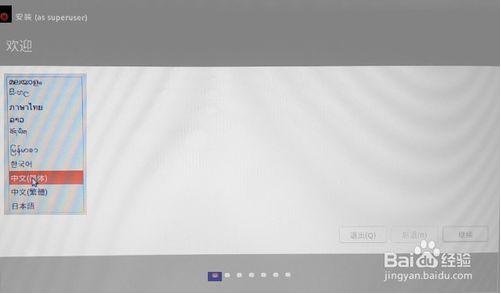
4.安装进入第二步——选择无线网络,在这里可以连接到自己的无线路由器,连好后安装程序将检查和下载更新。为了加快安装进度,也可以选择“我现在不想连接 Wi-Fi 无线网络”,因为设置网络、检查和下载更新等工作,完全可以在安装完成之后再进行。
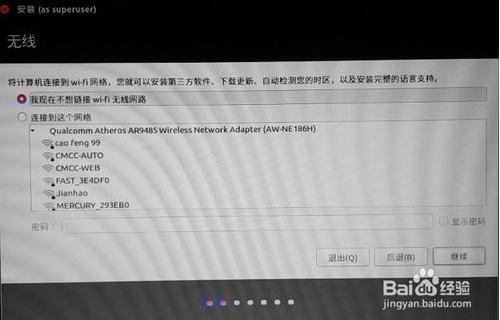
5.安装进入第三步——安装第三方驱动、播放器和解码器。这里同样建议先不安装,因为在这里安装是“成套安装”,存在部分内容安装失败的风险;而这些内容也可以在安装完成之后,分别安装。
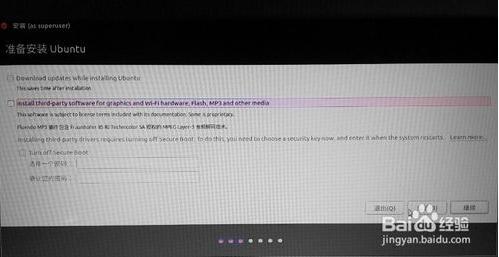
6.安装进入第四步——确定安装类型。对于原来安装有操作系统的电脑来说,这是关键的一步,为了确保 Ubuntu 安装成功并不对其他已有的系统造成任何影响,在这里选择最后一项“其他选项”,点击继续。
这样做的前提是,电脑有空闲的空白分区,或原来安装过 Ubuntu 操作系统。
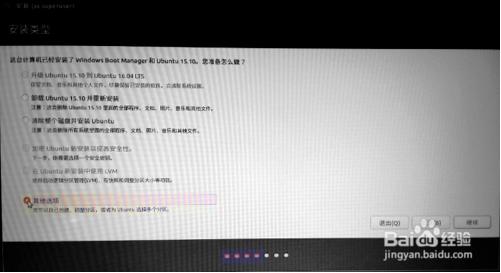
7.进入设置分区界面,新安装的 Ubuntu 系统,至少需要两个分区:swap 类型的交换分区,它的大小与电脑实际的物理内存一样就行;再就是主分区,它是放置系统本身全部文件的地方,需要较大的容量。
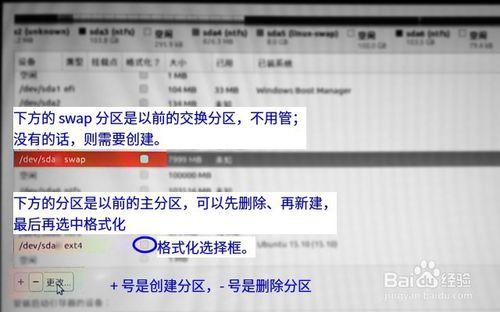
8.使用的电脑,由于原来安装过其他版本的 Ubuntu,因此无需新建交换分区,直接用原来的就行了;而主分区呢,需要先删除、再新建,最后格式化。
在本文中,先点击“-”减号按钮删除原来的主分区,然后点击“+”加号按钮重新创建分区,最后选中分区列表中的“格式化”复选框,这样就完成了主分区的设置。图为点击“+”加号按钮时弹出的新建分区对话框。
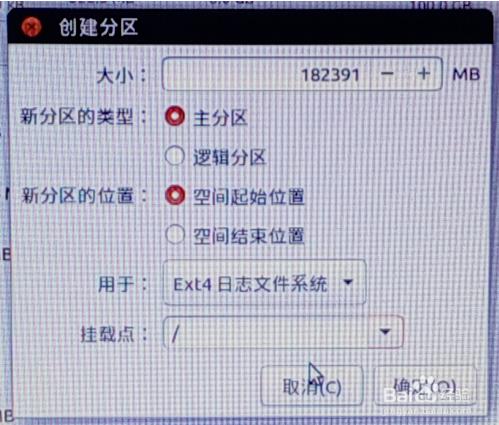
9.在设置分区时还有一项,那就是“安装启动引导器的设备”一项,在设置窗口的底部。可以保持默认的选项,即描述整个硬盘的那一项;也可以下拉列表,在其中选择 Ubuntu 所在的分区(比如 /dev/sda7 等)。使用中,这两种选择没有发现存在区别的地方。

10.分区的划分、创建等设置工作完成之后,点击“继续”,将弹出警告和确认对话框。如果确信原来分区的文档资料均已备份,就可以放心地点击“继续”,开始实质的格式化分区操作了。
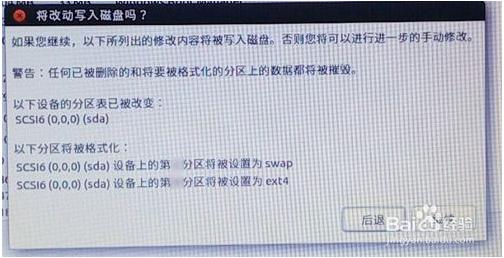
11.接下来选择地理位置和键盘布局,这没什么好说的,选择中国的位置和汉语就好了。
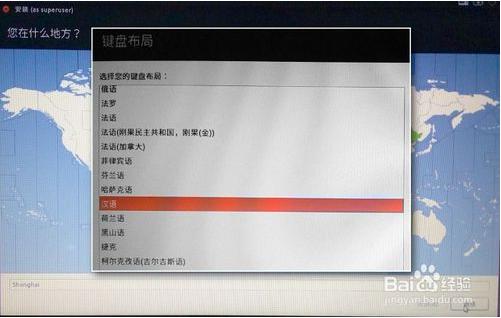
12.接下来设置用户名和开机密码,选个喜欢的名字,设置好密码并记好,并记好,记好,重要的事情说三遍。
至此,设置工作全部完成,正式进入安装。
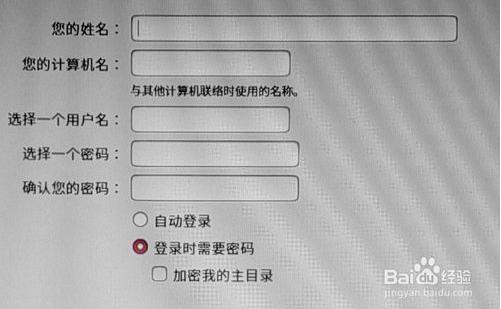
正式安装直至结束:
13.安装过程中,屏幕上将循环播放新版 Ubuntu 的各种特色功能的幻灯片,让安装过程不至于太乏味,也让用户对各种功能和特性有个第一印象。
目前主流的电脑,这个安装过程都不会太长。
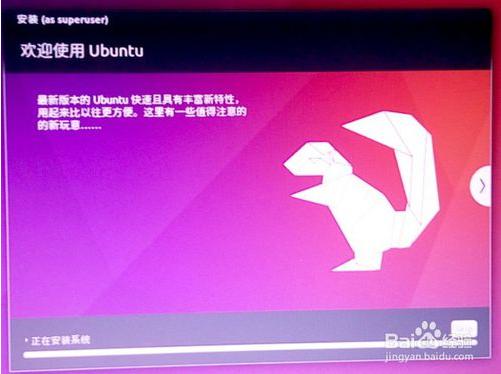
14.安装结束,提示重新启动计算机。这时,拔下 U 盘重启电脑,在电脑尚未进入引导时按下启动介质选择键(如第 1 栏目的第 1 步骤所述),选择 Ubuntu 启动项目,稍等片刻,即可进入 Ubuntu 的登录界面了。
输入第 2 栏目第 10 步骤中设置的密码,一个崭新的 Ubuntu 桌面将展现在我们面前。
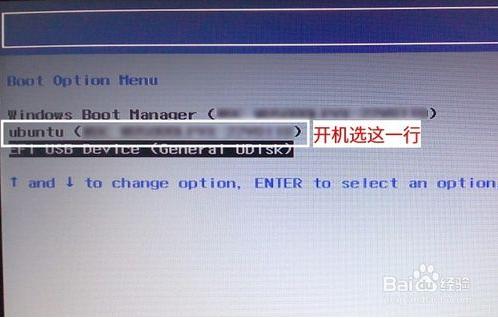
注意:使用的电脑,其启动方式为 UEFI。

