由于Windows无法直接对Ext文件系统进行操作,所以对于初学Linux的同学两个系统之间的文件共享绝对是一件恼人的事情,这里总结下Linux系统与Windows系统下文件共享常用的方法
测试环境:Win10>Virtualbox5>Ubuntu14.04Server
1. 第三介质
最简单直接的一种方法。
如果是虚拟机,那直接挂载U盘,以virtualbox为例:菜单依次点击设备>USB>勾选U盘设备即可。
如果是两台PC,使用U盘也是个不错的选择,方便省事,简单直接。
当然高逼格的做法可以用虚拟机挂载VHD虚拟磁盘,但有个弊端无法同时使用。
这里把网盘也归类到第三介质,具体方法略。
2. FTP
linux下常用的fpt软件有vsftpd、WU-FTPD、Proftpd、TFTP Server、Pure-FTPd等,以vsftpd为例:
1、首先安装vsftpd:
sudo apt-get install vsftpd
2、然后添加ftp用户
由于只拿来登录ftp,所以为了安全把shell设置为nologin,同时把对应的家目录设置为你要让该用户访问的目录,命令如下:
useradd -d /var/ftp -s /usr/sbin/nologin username
这样就添加了一个名为username的用户,该用户不能用作系统登陆。
3、然后修改该用户密码:
passwd username
4、根据提示,连续输入两次密码后就更改了username这个用户的密码。
5、现在开始最关键的vsftp的配置,主要配置文件是/etc/vsftpd.conf,内容如下:
#禁用匿名用户登陆
anonymous_enable=NO
#允许本地用户登陆
local_enable=YES
#允许本地用户写入
write_enable=YES
#注意:这个地方如果不配置,就会出现只有root用户可以登陆,普通用户不可以
check_shell=NO
#掩码,决定了上传上来的文件的权限。设置为000使之有最大权限
local_umask=000
#允许记录日志
xferlog_enable=YES
#允许数据流从20端口传输
connect_from_port_20=YES
#日志路径
xferlog_file=/var/log/vsftpd.log
#ftp欢迎语,可以随便设置
ftpd_banner=hi,guys!
#注意:这个选项可以保证用户锁定在指定的家目录里,防止系统文件被修改。
chroot_local_user=YES
#注意:这个不配置有可能出现只能下载不能上传
allow_writeable_chroot=YES
#配置了可以以stand alone模式运行
listen=YES
#注意:该选项不配置可能导致莫名其妙的530问题
seccomp_sandbox=NO
#说明我们要指定一个userlist,里边放的是允许ftp登陆的本地用户。如果设置为YES,则文件里设置的是不允许登陆的本地用户
userlist_deny=NO
userlist_enable=YES
#记录允许本地登陆用户名的文件
userlist_file=/etc/vsftpd/allowed_users
6、添加本地用户
最后一步就是在我们userlist_file选项指定的文件里添加允许ftp登陆的本地账户,一行写一个即可,如我的是/etc/vsftpd/allowde_users,内容如下:
username
root
该文件说明我们允许本地用户username和root账号从ftp登陆,其他账号不可以。
7、重启vsftpd服务:
service vsftpd restart
8、测试
在windows资源管理器中输入:ftp://IP/,输入用户名密码测试结果。
3. SAMBA
Samba,是种用来让UNIX系列的操作系统与微软Windows操作系统的SMB/CIFS(Server Message Block/Common Internet File System)网络协定做连结的自由软件。 目前的版本(v4)不仅可存取及分享SMB的资料夹及打印机,本身还可以整合入Windows Server的网域,扮演为网域控制站(Domain Controller)以及加入Active Directory成员。简而言之,此软件在Windows与UNIX系列OS之间搭起一座桥梁,让两者的资源可互通有无。
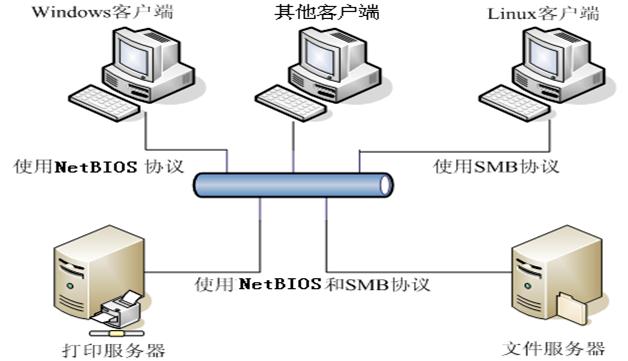
简单示例:
1、安装samba
sudo apt-get install samba
2、编辑配置表
vi /etc/samba/smb.conf #在最后增加:
[ home ]
comment = workplace
browseable = yes
writeable = yes
path = /home/
valid users = smb
3、创建smb用户及修改密码:
sudo useradd smb
sudo smbpasswd -a smb
4、修改目录权限:
chmod 777 /home -R
5、重启smbd服务器:
/etc/init.d/smbd restart
6、测试
在windows资源管理器中输入:\\IP\home\,输入用户名密码smb测试结果。
以上仅为最常用也最实用的方法,欢迎补充。
使用Samba实现Linux与Windows文件共享实践:http://www.linuxdiyf.com/linux/12880.html
如何使用btsync通过网络实现计算机间的文件共享:http://www.linuxdiyf.com/linux/10523.html

