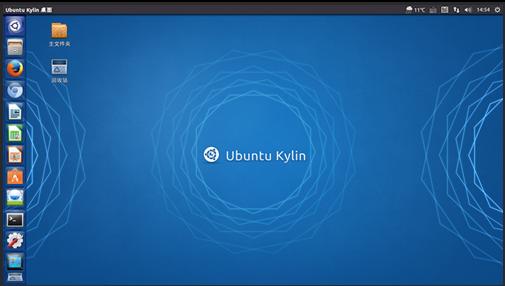本文为Ubuntu 15.04安装参考文章,方法是一样的,可做为安装Ubuntu的总体教程,亲测能安装成功。
采用在线升级到Ubuntu 15.04的方法:
从Ubuntu 14.04/Ubuntu 14.10升级:
sudo apt-get update
sudo apt-get dist-upgrade
安装update-manager-core且可用,用下面的命令:
sudo apt-get install update-manager-core
sudo do-release-upgrade -d
亲测这个教程适用于Windows/xp/7/8/8.1+ubuntu/ubuntukylin双系统,同样ubuntu的其他衍生版也是可以的,包括deepin也行。ultraISO(软碟通)软件最好是下载原始官网版本的,其他网站版本的可能会出现刻录成功,但是安装系统出现错误的问题。
安装需要的东西有:
1,系统镜像选32/64位(推荐32位,现在很多软件还是需要32位库文件支持的,64位的功能是强大,但是装32位库很容易出问题,安装软件时候就很麻烦)。
2,空闲的大于10G硬盘空间,越多越好,我自己用了60G。
3,刻录镜像用的至少有1G大小的空白U盘或光碟。如果电脑支持usb设备启动就选择U盘吧,否则只能用光碟。
4,EasyBCD, 因为ubuntu引导和win7不同,别用ubuntu的引导来启动win7(和我一样不懂系统引导原理的还是老实照教程来的好)。下载后在windows里直接装好。
开始安装:
1.给硬盘划分空白空间安装ubuntu,如果你不是用Windows home版本的话,不需要工具,开始菜单——右键点击我的电脑——管理——存储——磁盘管理(本地) 比如你的D盘有60GB空闲,你希望用40GB来装ubuntu 那么单击D盘,右键选择“压缩卷” 然后在弹出的窗口里的“输入压缩空间量”输入40000,然后一直下一步直到结束。
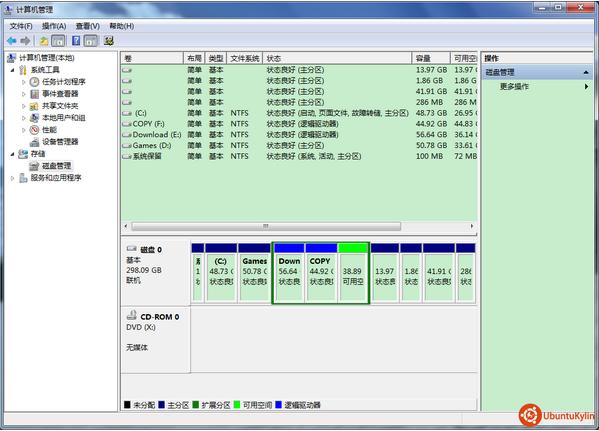
2.刻录ubuntu镜像到你的U盘或者光碟,可以用ultraISO(软碟通)刻录进U盘。

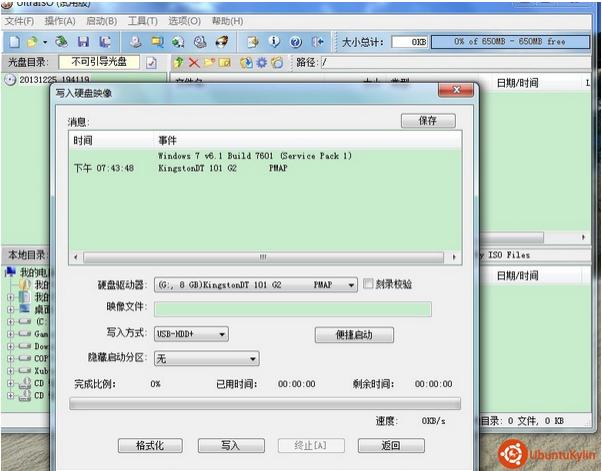
3.重启电脑,和安装windows一样,调整成光驱启动或者USB设备启动,插入你的U盘或者光碟正常情况出现以下的图:
这时候请在键盘上随便按个键,空格啥的。

然后选择语言 简体中文
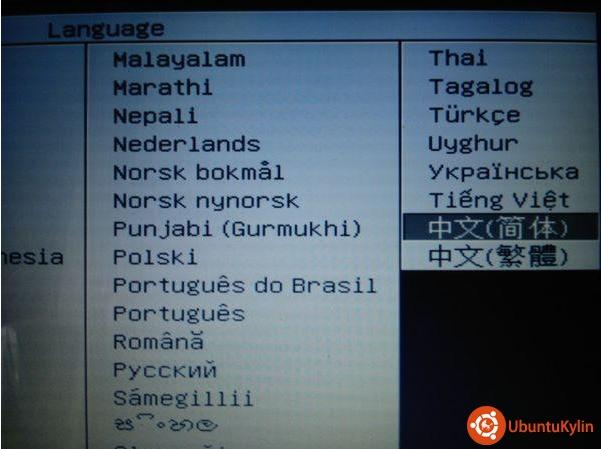
选择安装ubuntu(试用ubuntu就有点像windows PE了)

又是选择中文,然后下一步如下图:请勾选最后个选项。继续
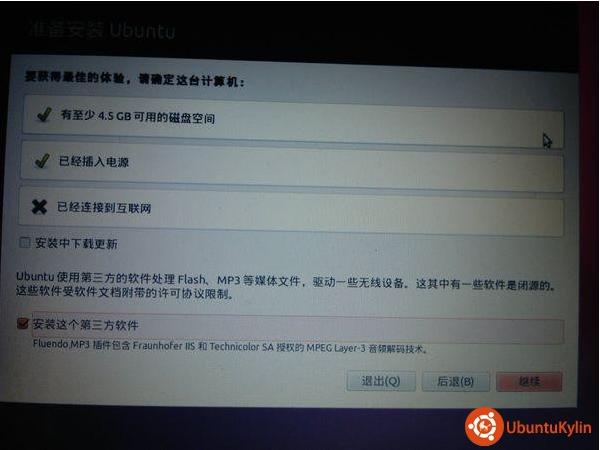
下一步可以勾选不连接互联网,如果你的wifi工作的话也可以连
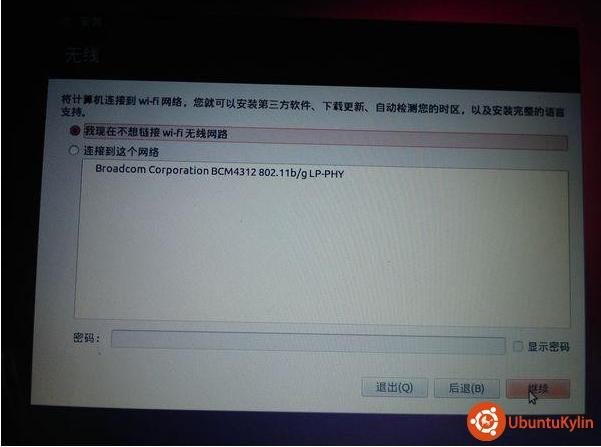
这一步很重要了,某些盆友抹盘就是选了第一个吧?请选择第三个。(注意:如果这里选择“删除并重新安装”会格式化所有windows下创建的内容,包括D、E、F等盘符的内容,一定要小心了。)
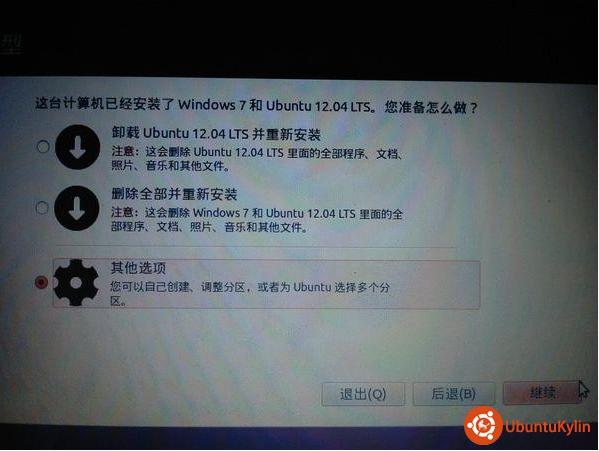
在打开的磁盘管理里我们看到之前压缩的空间,前边有“空闲”二字,我们要做的就是:在这个空闲的空间里给ubuntu划分分区,我习惯上是这么划分的:引导分区“/boot”200M足够了,系统分区“/”装系统和软件最少可以给个20GB,交换分区“swap”类似windows的虚拟内存,一般不大于物理内存就行。个人文件分区“/home”你想多大就多大,类似windows的“我的文档”
点选“空闲“的分区,选择下边的”添加“
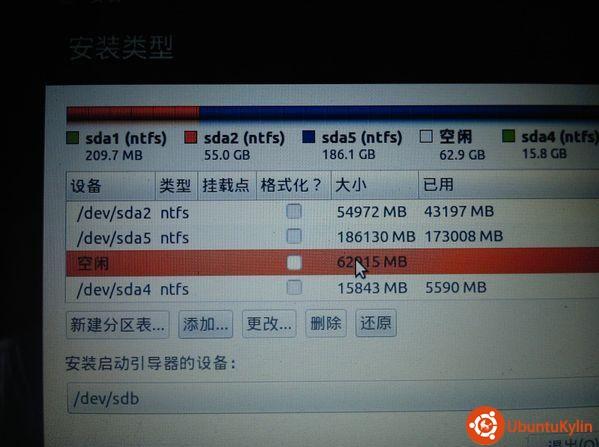
弹出窗口如下,上边填写分区空间大小,下边填写要挂载的分区,然后确定。”/“分区,”/home“分区都是这样子创建,而swap分区要在”用于“那里选择”交换分区“
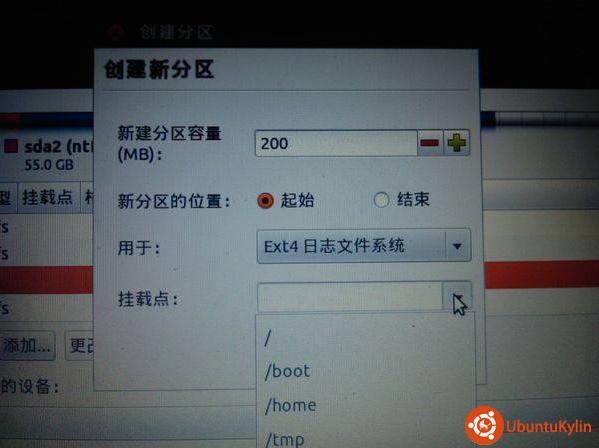
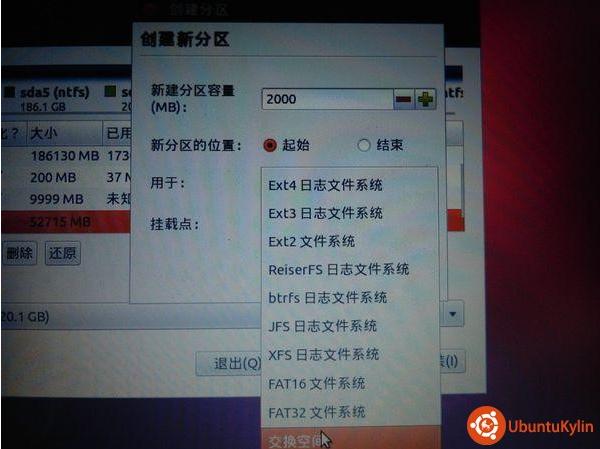
把分区设置好了,下边这步很关键!
首先在上边看你创建的”/boot“分区的编号是什么,比如我的是sda6 (你的可能不是sda6,可能是sda5,sda7等等,取决于你的/boot分区编号),那么在下边的”安装启动引导区的设备“下拉选项框选择”sda6“,如果这步忽略了,你就用了ubuntu系统来引导windows了。
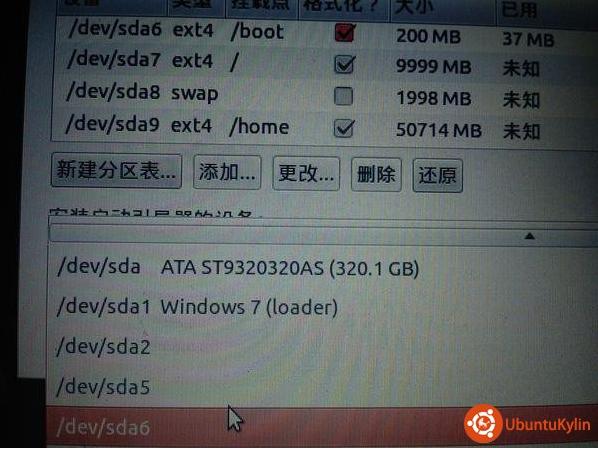
做完这些,你可以安心下一步了,以下无非是用户名密码这些。linux一定要设置密码的。
装完移除U盘重启,你会发现直接进入你的windows系统,因为我们把它的引导搞到/boot分区了。我们要用EasyBCD 来给它创建启动时候的选择系统是windows还是ubuntu.这个很简单。
打开easyBCD,选择add new entry, 选择linux/BSD, name这一行随便填写,只是系统名词,写ubuntu吧,Device这一行选择刚创建的200MB的那个”/boot“分区,前边有linux标记的。如下图 PS:EasyBCD很强大,不懂的别乱搞,可能搞坏MBR。
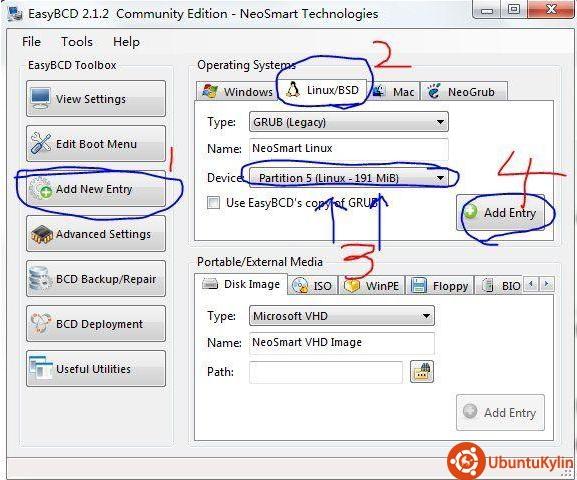
注:以上图片上传到红联Linux系统教程频道中。
做完这些重启系统,选择ubuntu,正常的应该都能进入ubuntu系统了。That's all.
当你不要ubuntu的时候,直接在window里磁盘管理删了它所在的分区,然后在Easybcd里删了它的引导就行,不影响你的windows系统,这就是为什么不用ubuntu来引导windows的原因。