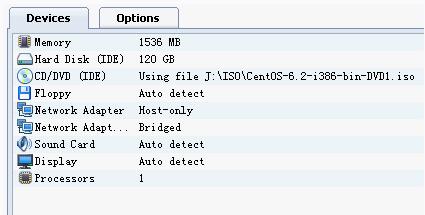CentOS 6.2安装
实验环境:VMware 6.5.2
安装镜像:CentOS-6.2-i386-bin-DVD1.iso
CentOS-6.2镜像共两张DVD1和DVD2,安装操作系统只用DVD1即可
镜像下载地址:
32位DVD1http://mirrors.163.com/centos/6.2/isos/i386/CentOS-6.2-i386-bin-DVD1.iso
32位DVD2http://mirrors.163.com/centos/6.2/isos/i386/CentOS-6.2-i386-bin-DVD2.iso
64位DVD1http://mirrors.163.com/centos/6.2/isos/x86_64/CentOS-6.2-x86_64-bin-DVD1.iso
64位DVD2http://mirrors.163.com/centos/6.2/isos/x86_64/CentOS-6.2-x86_64-bin-DVD2.iso
注意:经多次试验,虚拟机内存大小设置不同,系统的安装的界面也不同,如果内存设置小于1536M,安装时不会出现有好的图形安装界面,这样安装起来很不方便。建议安装时将内存调整大于等于1536M。如果觉得分配的内存过大,安装完成后关闭虚拟机中CentOS 6.2重新调整内存即可。
设置内存为1536M 使用两块网卡一个Host-only另一个Bridged根据自己的需要而设置。
启动虚拟机
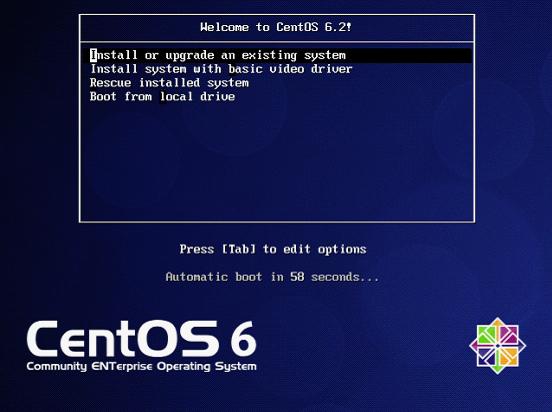
1.安装或升级现有系统
2.安装过程中使用基本的显卡驱动
3.系统修复模式
4.从硬盘启动
选择第一项安装或升级现有系统
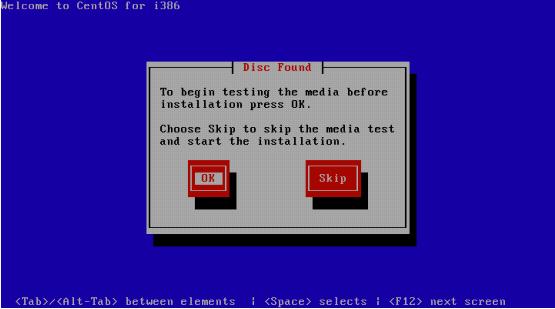
提示是否检测磁盘,选择“Skip”跳过

Centos 安装界面
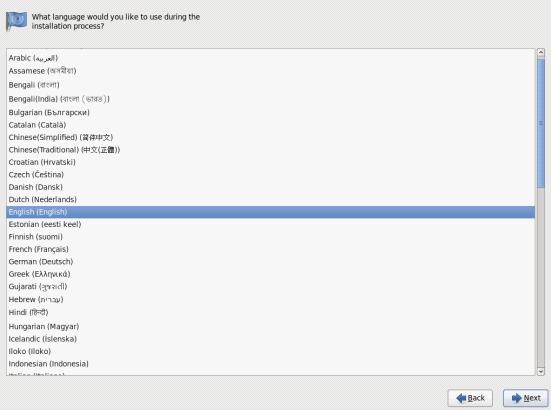
为了服务器稳定选择语言为“English”,根据个人需求选择
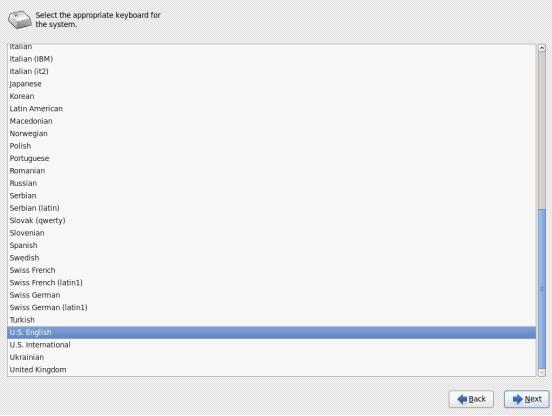
选择键盘模式,默认即可
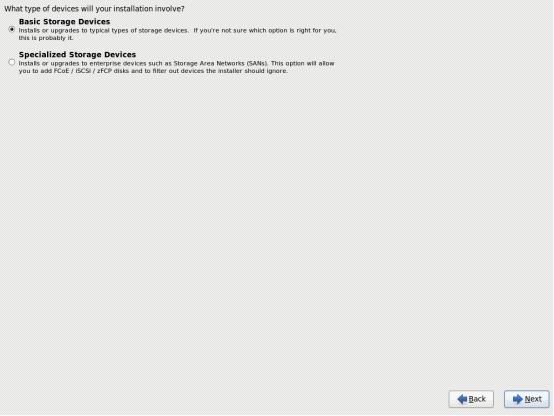
选择磁盘驱动,默认第一项
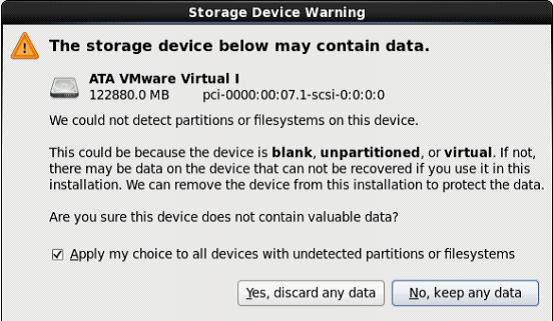
提示磁盘可能有数据,选择“是,清除所有数据”
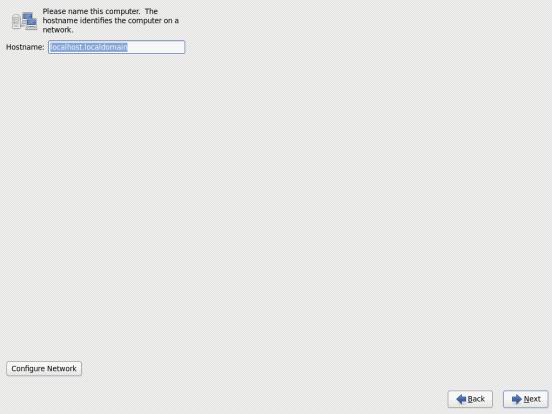
主机名设置,默认即可,可以在系统里设置
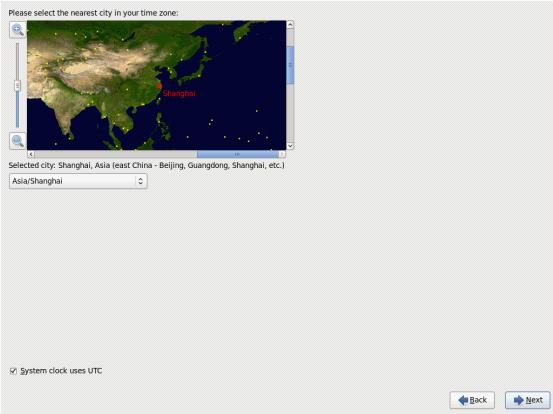
选择时区“上海”
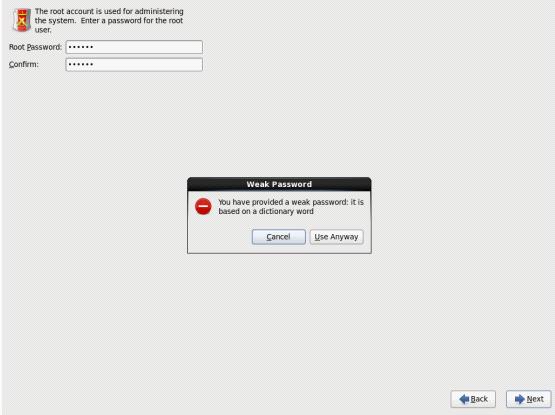
提示输入root密码,由于我设置的过于简单提示是否用这个密码,选择“继续使用”
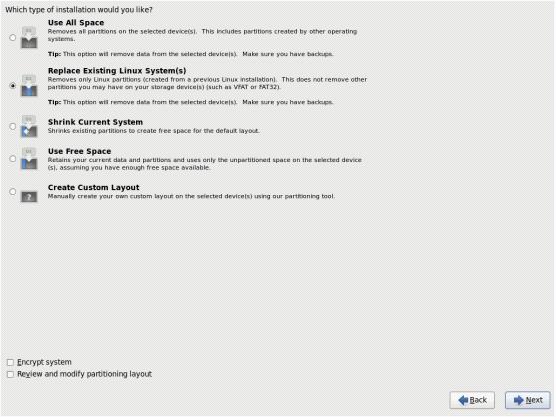
磁盘分区,建议选择最后一项,手动分区,由于是试验,我选择了“使用默认分区”
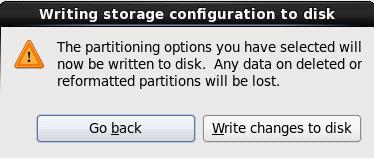
提示是否将分区格式写入磁盘,选择“写入磁盘”
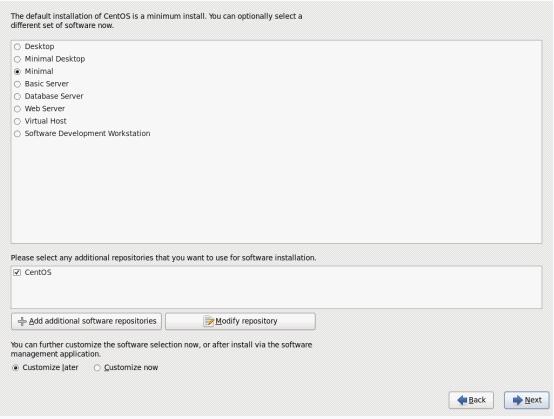
提示安装类型,我选择“最小化”安装,根据个人需求而定。
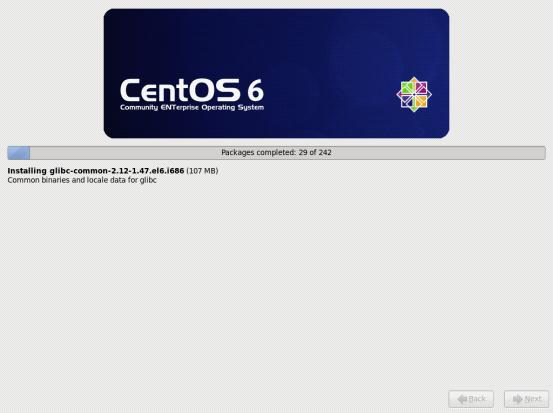
系统开始安装
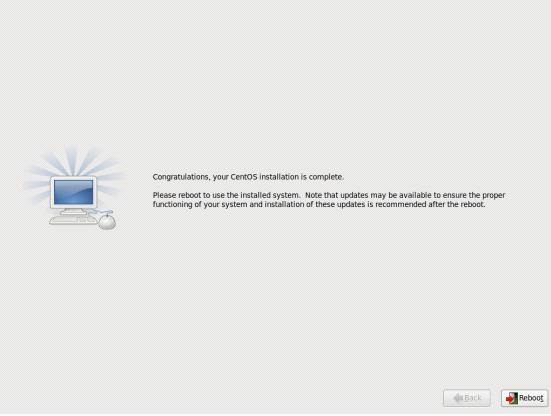
安装完成 点击“重新引导”
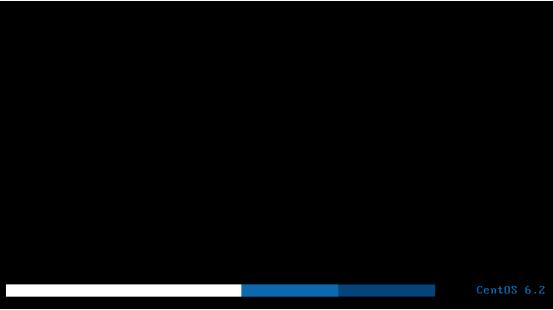
开机界面
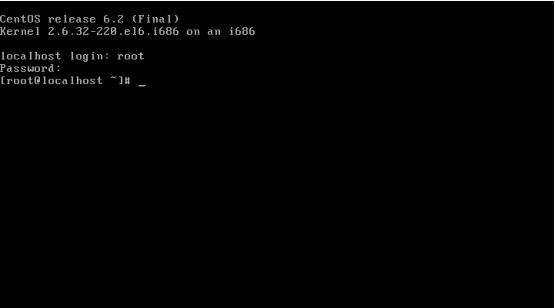
注:以上图片上传到红联Linux系统教程频道中。
进入系统。